Как управлять настройками ROG Flow Z13 с помощью кнопки «Командный центр»
Игровой планшет-трансформер ROG Flow Z13 2025 года предоставляет множество инструментов для тонкой настройки, а для удобного управления всеми этими инструментами мы создали «Командный центр». Неважно, как вы используете Z13 — в режиме ноутбука или планшета, для игр или для работы, — кнопка «Командный центр» поможет вам легко оптимизировать работу устройства.
Все возможности «Командного центра» ROG Flow Z13

Кнопка «Командный центр» расположена на боковой стороне Z13. При нажатии она открывает настраиваемое экранное меню в виде боковой панели или плавающего окна, которое можно перемещать по экрану. По умолчанию «Командный центр» открывается в виде боковой панели (это можно изменить с помощью кнопки «Плавающее окно ScreenXpert», о которой мы расскажем позже).
«Командный центр» содержит ярлыки ваших любимых приложений и инструментов. Это особенно удобно в режиме планшета, когда вы управляете устройством с помощью сенсорного интерфейса. Z13 – по-настоящему универсальное устройство, и его одинаково удобно использовать в режиме планшета и ноутбука.

Стандартные функции «Командного центра» включают (сверху вниз):
- Открыть Armoury Crate: эта верхняя иконка предоставляет быстрый доступ к программному обеспечению, управляющему всеми функциями Z13 – от режимов работы и кривых вентиляторов до настроек дисплея и многого другого.
- Изменить режим работы: эта иконка со спидометром позволяет одним нажатием переключать режим производительности системы. Для максимальной скорости выберите турбо-режим (Turbo). Если важнее тихая работа, то бесшумный режим (Silent) снижает энергопотребление и запускает вентиляторы на низкой скорости или даже полностью отключает их при невысоких нагрузках. Между этими двумя крайностями – сбалансированный режим.
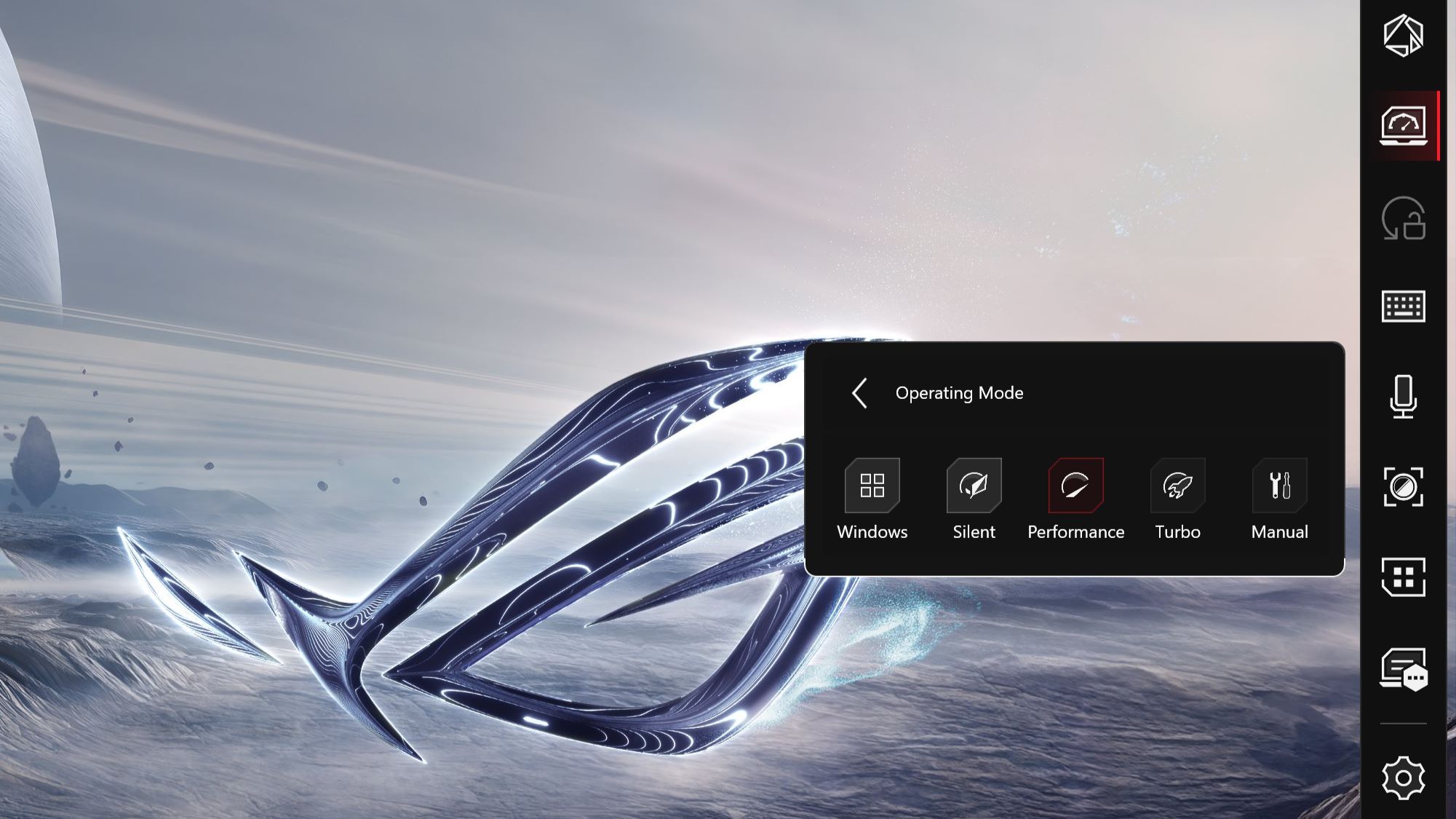
- Блокировка поворота: эта иконка позволяет заблокировать экран Z13, чтобы он не поворачивался автоматически (тоже полезно при использовании устройства в режиме планшета).
- Сенсорная клавиатура: эта иконка вызывает экранную клавиатуру. Это удобно, когда вы работаете в режиме планшета без доступа к физической клавиатуре.
- Переключение микрофона: нажмите эту иконку, чтобы включить или выключить микрофон Z13.
- Запись экрана: эта функция пригодится для захвата игрового процесса, записи обучающих видео и множества других ситуаций.
- Группа задач: эта иконка позволяет объединять приложения в профили. Чтобы открыть сразу несколько приложений, достаточно нажать на ячейку профиля. Для сохранения профиля откройте нужные приложения, разместите их на экране и сохраните макет, следуя подсказкам. В дальнейшем при выборе этого профиля все эти приложения откроются одновременно в заданном расположении. Это удобно, если вы регулярно используете определенные комбинации приложений и хотите ускорить свою работу.
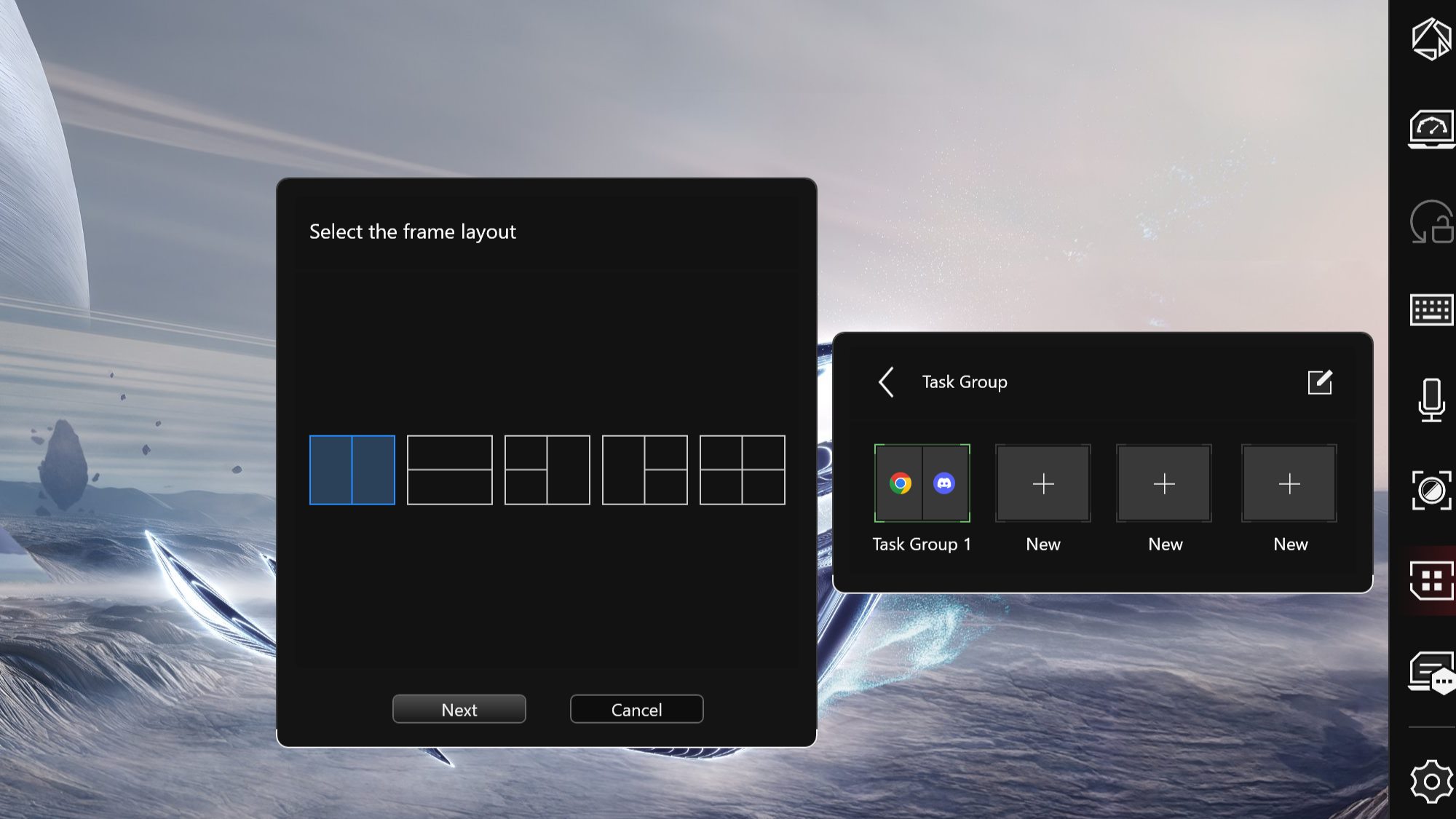
- Статус батареи подключенных устройств: при нажатии этой иконки отображаются устройства, подключенные к Z13, уровень заряда их аккумуляторов и состояние зарядки.
- ScreenXpert: эта иконка с шестеренкой позволяет настраивать макет окон, параметры курсора, параметры «Командного центра» и многое другое.
- Плавающее окно ScreenXpert: нажатие последней кнопки на боковой панели «Командного центра» отобразит все вышеупомянутые иконки в отдельном окне на экране. Также будут показаны все профили «Группы задач» и подключенные устройства без необходимости нажимать на их отдельные иконки в «Командном центре».
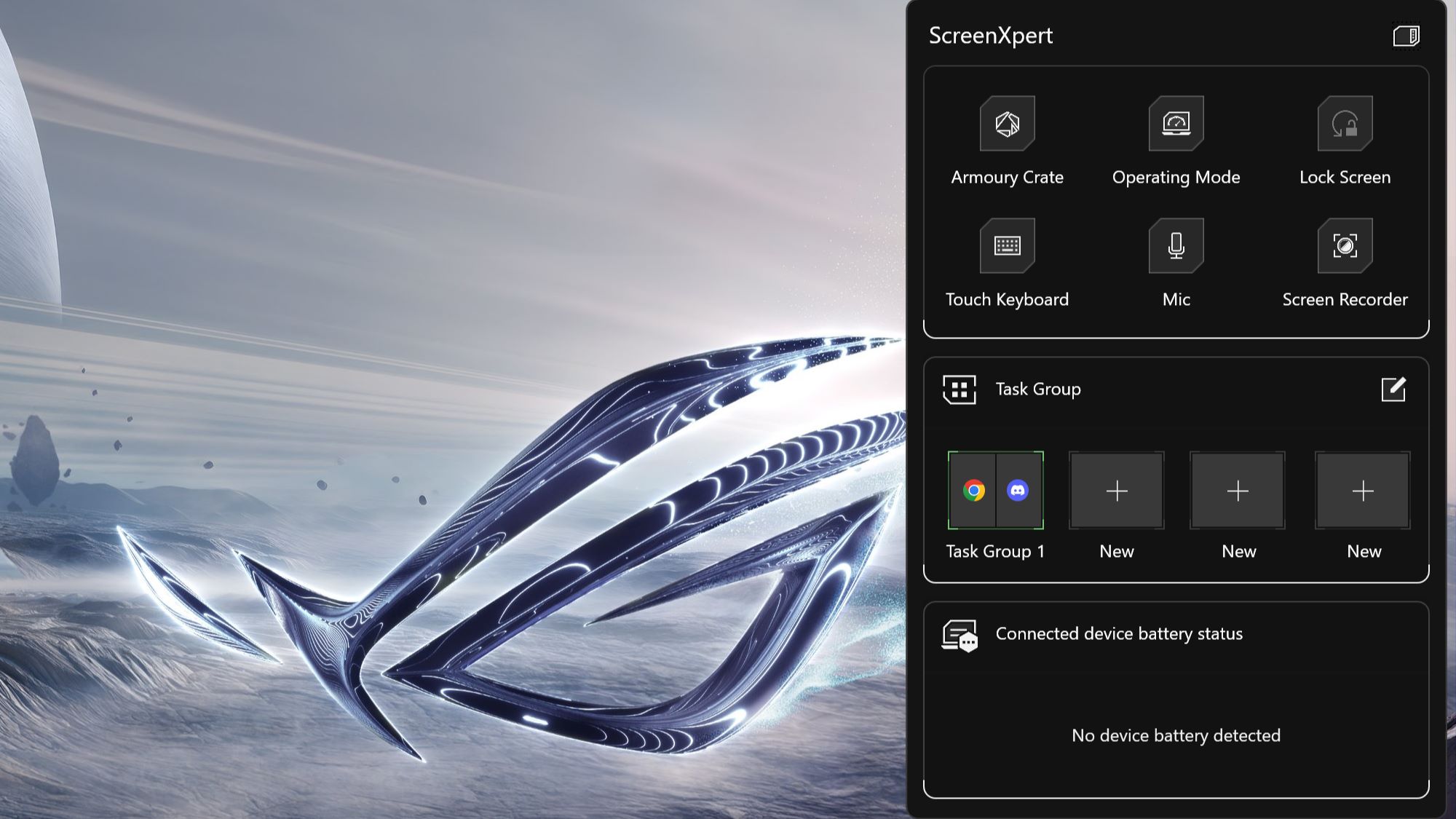
Это лишь стандартные опции. С помощью иконки ScreenXpert в «Командном центре» вы можете настроить приложение по своему вкусу и добавить нужные вам ярлыки. Например, вы можете закрепить в нем такие инструменты Windows 11, как «Ножницы», для быстрого создания скриншотов, или добавить ярлык буфера обмена. Вы можете закрепить любые часто используемые функции.
«Командный центр» предлагает еще одну полезную функцию: если вместо короткого нажатия удерживать кнопку «Командный центр», вы вызовете ИИ-ассистент Microsoft Copilot.
Настройте ROG Flow Z13 для себя
Игровой планшет ROG Flow Z13 предлагает множество вариантов настройки и целый набор полезных функций, а «Командный центр» – это лишь верхушка айсберга. Чтобы узнать больше о возможностях этого устройства, ознакомьтесь с нашими статьями об изменении объема видеопамяти Z13 и обновлении для виртуального ассистента.
Автор
Популярное

Как настроить подсветку вашего ПК с помощью Aura Sync

Режимы производительности в Armoury Crate – рассказываем, в чем разница между режимами Silent, Performance, Turbo и Windows

Как настроить производительность вашего ноутбука ROG с помощью ручного режима Armoury Crate

Настройка вентиляторов видеокарты в приложении GPU Tweak III

Андервольтинг с помощью GPU Tweak III для снижения температуры видеокарты
Последние статьи

Armoury Crate, MyASUS и GPU Tweak III – в чем разница между этими приложениями ASUS?
Если у вас ноутбук ROG, готовый настольный компьютер или что-то из компонентов ASUS или ROG для самостоятельной сборки ПК, то наше программное обеспечение поможет вам получить максимальную производительность и более широкие возможности для настройки.

Лучшие настройки в ноутбуках ROG для максимально комфортного игрового процесса
Наиболее важные настройки в Armoury Crate, которые стоит проверить перед тем, как погружаться в любимые игры.

Режимы производительности в Armoury Crate – рассказываем, в чем разница между режимами Silent, Performance, Turbo и Windows
Каждый режим задействует свой собственный уникальный алгоритм, основанный на показаниях температурных датчиков внутри ноутбука, энергопотреблении центрального и графического процессоров и допустимом уровне шума.

Лучшие ноутбуки для студентов и геймеров в 2025 году: выбираем устройство ROG для учебы и игр
Линейка ROG предлагает мощные решения на любой вкус для студентов любой специальности. В этой статье мы поможем подобрать идеальный вариант для вас или вашего выпускника.

Как выбрать игровой ноутбук: подробный гид по моделям 2025 года
Какими бы ни были причины, мы рады будем помочь вам определиться с выбором модели, ведь от этого выбора зависит, насколько комфортным будет ваше путешествие во вселенную компьютерных игр

Как управлять настройками ROG Flow Z13 с помощью кнопки «Командный центр»
ROG Flow Z13 2025 года предоставляет множество инструментов для тонкой настройки, а для удобного управления всеми этими инструментами мы создали «Командный центр».