Как настроить библиотеку игр в Armoury Crate SE на ROG Ally или ROG Ally X
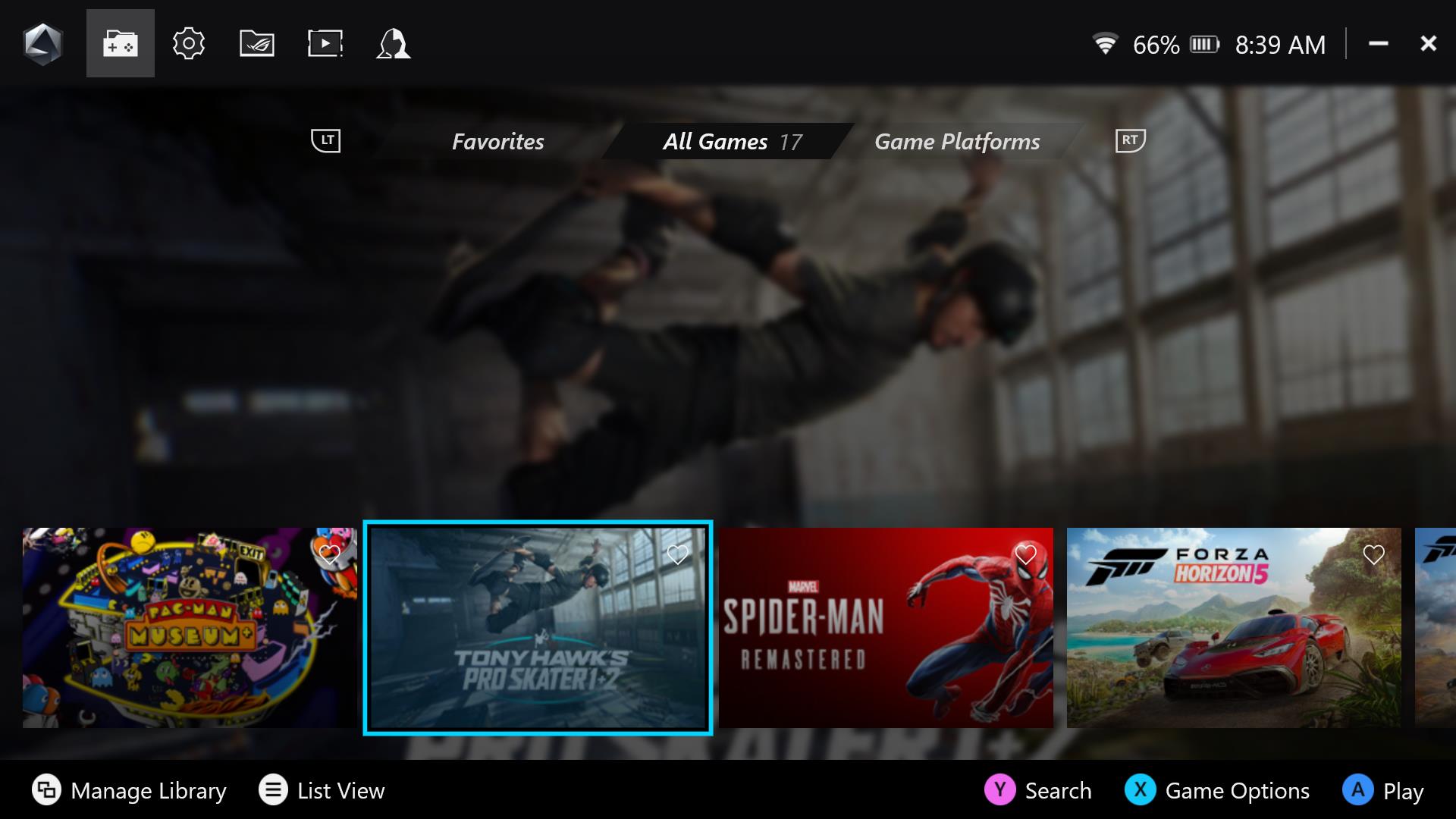
Приложение Armoury Crate SE – единый центр управления настройками ROG Ally. Это программное обеспечение собирает все ваши игры, настройки и обновления в одном месте. Многие функции Armoury Crate помогают оптимизировать производительность консоли ROG Ally или максимально продлить ее время автономной работы. Последняя версия Armoury Crate SE также предлагает множество опций для настройки внешнего вида вашей библиотеки игр на ROG Ally. Вот как ими пользоваться.
Эта статья – часть расширенного руководства пользователя ROG Ally.
Выберите вид: сетка или список
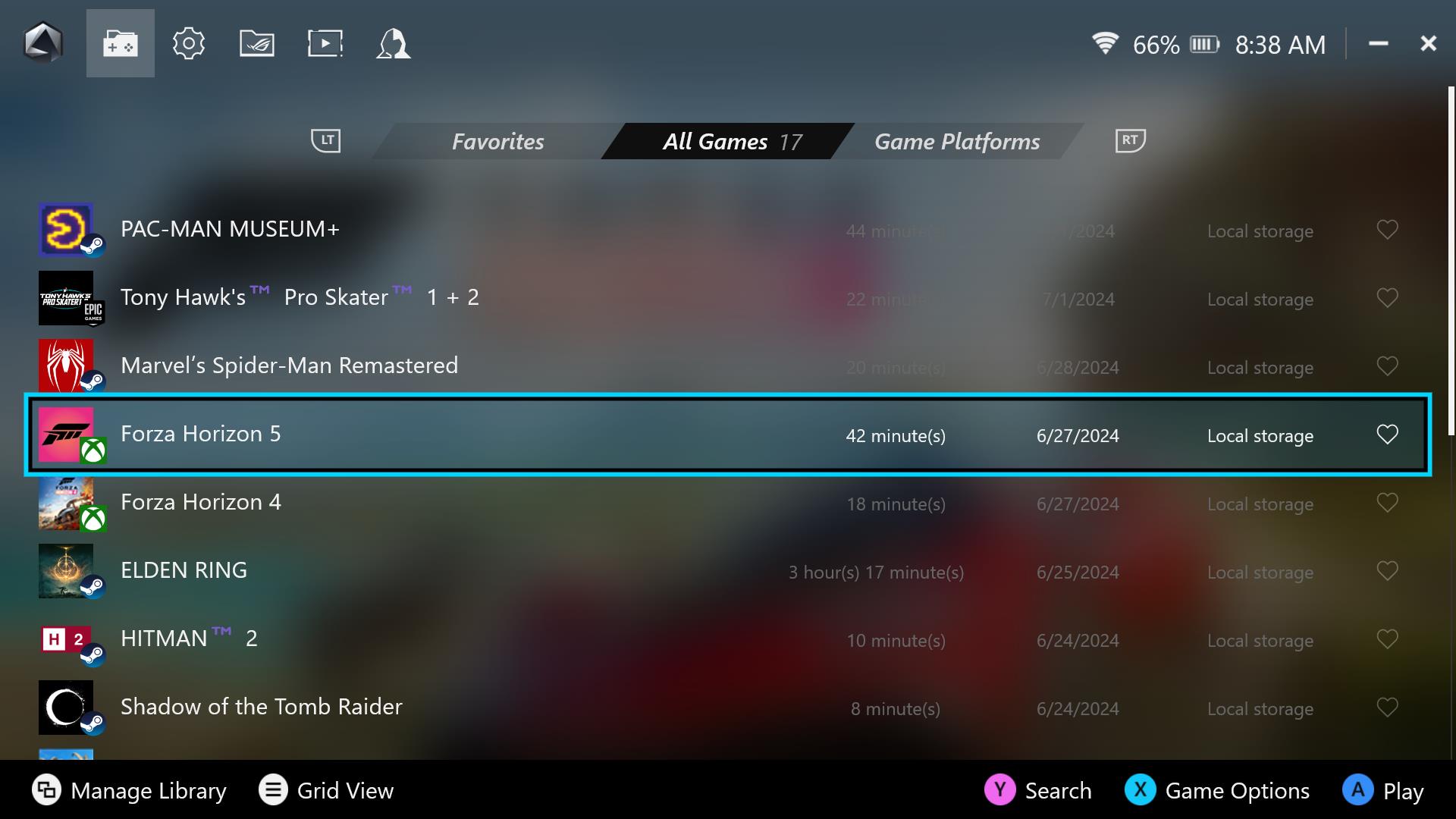
При первом запуске Armoury Crate SE версии 1.5 вы увидите сетку с установленными играми, но это не единственный способ отображения библиотеки.
Нажмите кнопку меню (справа от экрана с тремя полосками), чтобы переключиться на более компактное отображение в виде списка. В этом варианте легче прокручивать все элементы библиотеки, а также можно видеть дополнительную информацию: сколько времени вы играли на Ally, когда установили игру и где хранятся файлы игры.
Нажмите кнопку просмотра (с двумя квадратами), и вы увидите возможность сортировки библиотеки по недавно запущенным играм, по платформе, по жанру или другим характеристикам. Эти варианты сортировки работают как в режиме сетки, так и в режиме списка.
Настройте интерфейс библиотеки
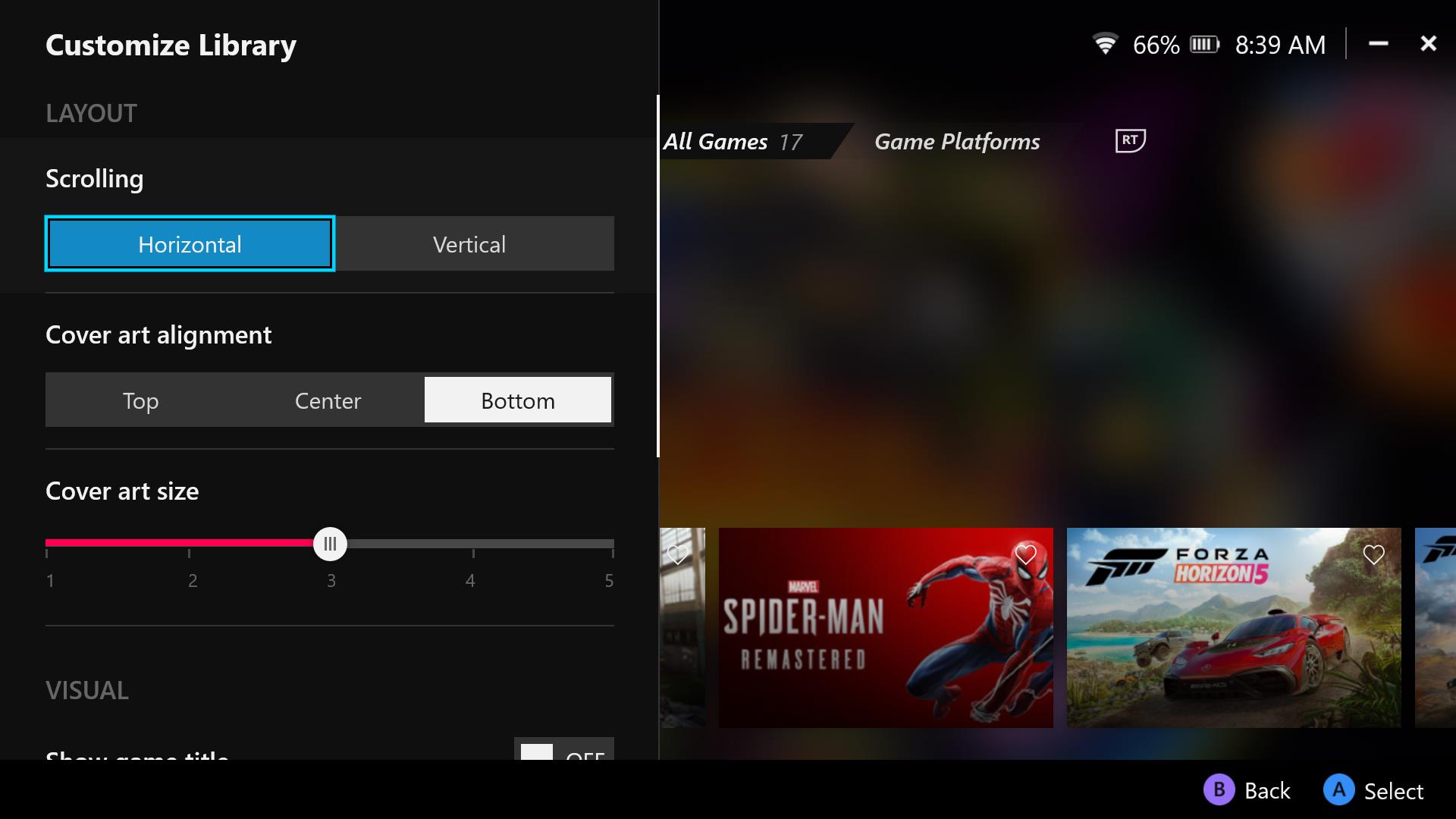
Вернитесь в режим сетки, нажмите кнопку просмотра, и вы увидите опцию «Настроить библиотеку» (Customize Library), которая позволяет дополнительно настроить интерфейс. Вот параметры, которые вы увидите в этом меню:
- Прокрутка (Scrolling): Вертикальная прокрутка установлена по умолчанию, а горизонтальная прокрутка представляет обложки игр в формате карусели.
- Выравнивание обложек (Cover art alignment): В горизонтальном режиме вы можете настроить прокрутку карусели вдоль верхней, центральной или нижней части экрана.
- Размер обложек (Cover art size): Позволяет изменять размер обложек как в вертикальном, так и в горизонтальном режиме, настраивая количество игр, которые могут отображаться на экране одновременно.
- Показывать название игры (Show game title): Отключите эту функцию, чтобы скрыть названия игр и текст платформы на превью, если обложки ваших игр не требуют пояснений.
- Показывать фоновое изображение (Show background image): При выделении игры ее обложка появляется на заднем плане в качестве размытого фона. Вы можете отключить эту функцию, если хотите.
- Размытие фонового изображения (Blur background image): Регулирует степень размытия фонового изображения, увеличивая или уменьшая его четкость.
- Затемнение фонового изображения (Darken background image): Регулирует, насколько темнее фоновое изображение по сравнению с оригинальной обложкой.
Поэкспериментируйте с различными настройками, чтобы найти наиболее подходящий для вас вариант.
Быстрый доступ к любимым играм
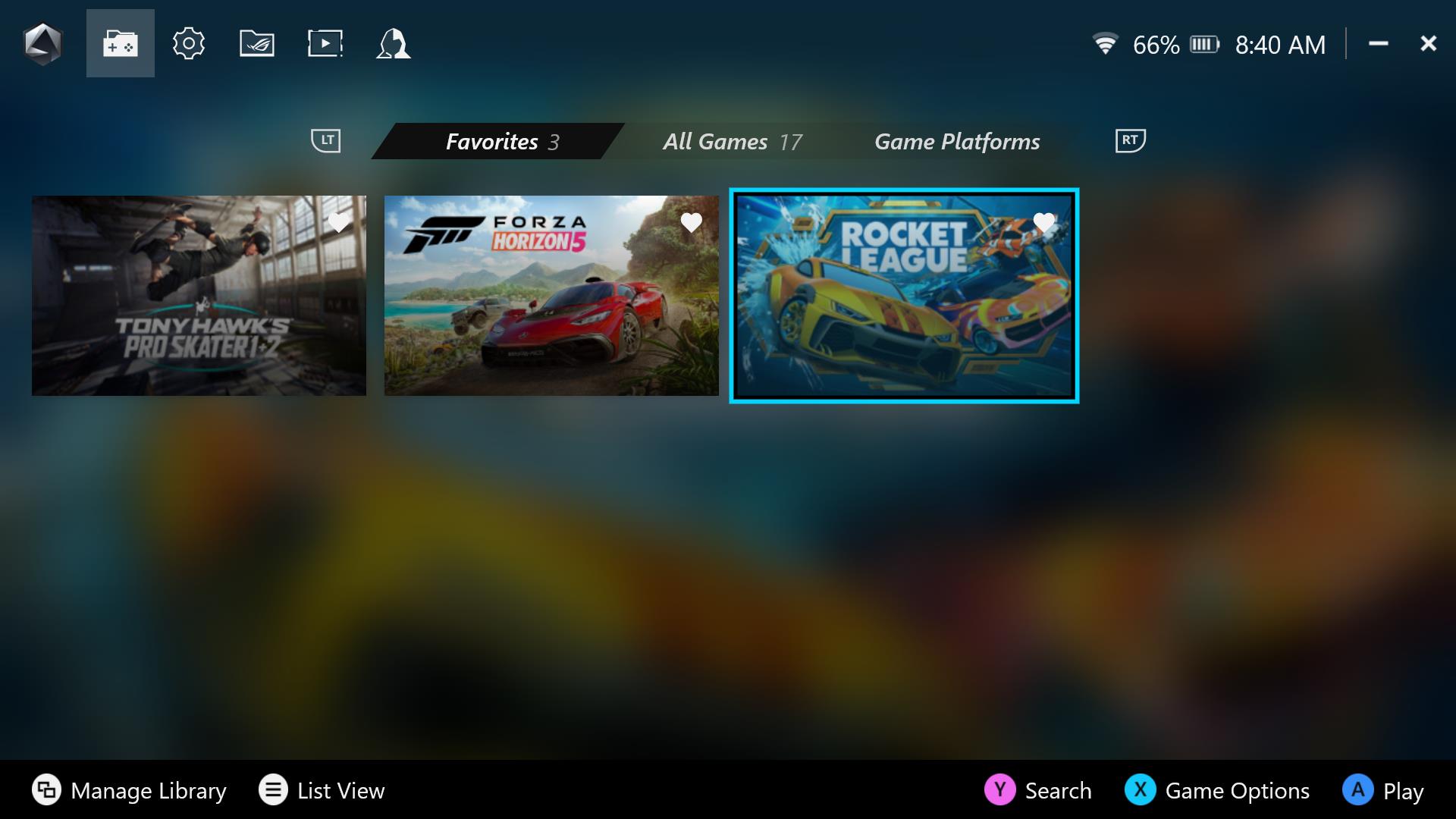
Последняя версия Armoury Crate SE разделяет библиотеку игр на несколько вкладок. По умолчанию в ней отображаются все ваши игры, а нажатие правого триггера прокручивает к крайней правой вкладке, показывающей доступные игровые лаунчеры, такие как Steam, Xbox и Epic. Нажмите левый триггер, чтобы перейти на вкладку «Избранное». Здесь вы можете хранить несколько любимых игр в быстром доступе – это особенно удобно, если у вас большая библиотека игр.
Чтобы добавить игру в избранное, перейдите на вкладку «Все игры», выделите нужную игру и нажмите X. В появившемся меню выберите «Добавить в избранное». Сердечко на миниатюре игры будет закрашено, и игра появится на вкладке «Избранное».
Редактирование обложек игр
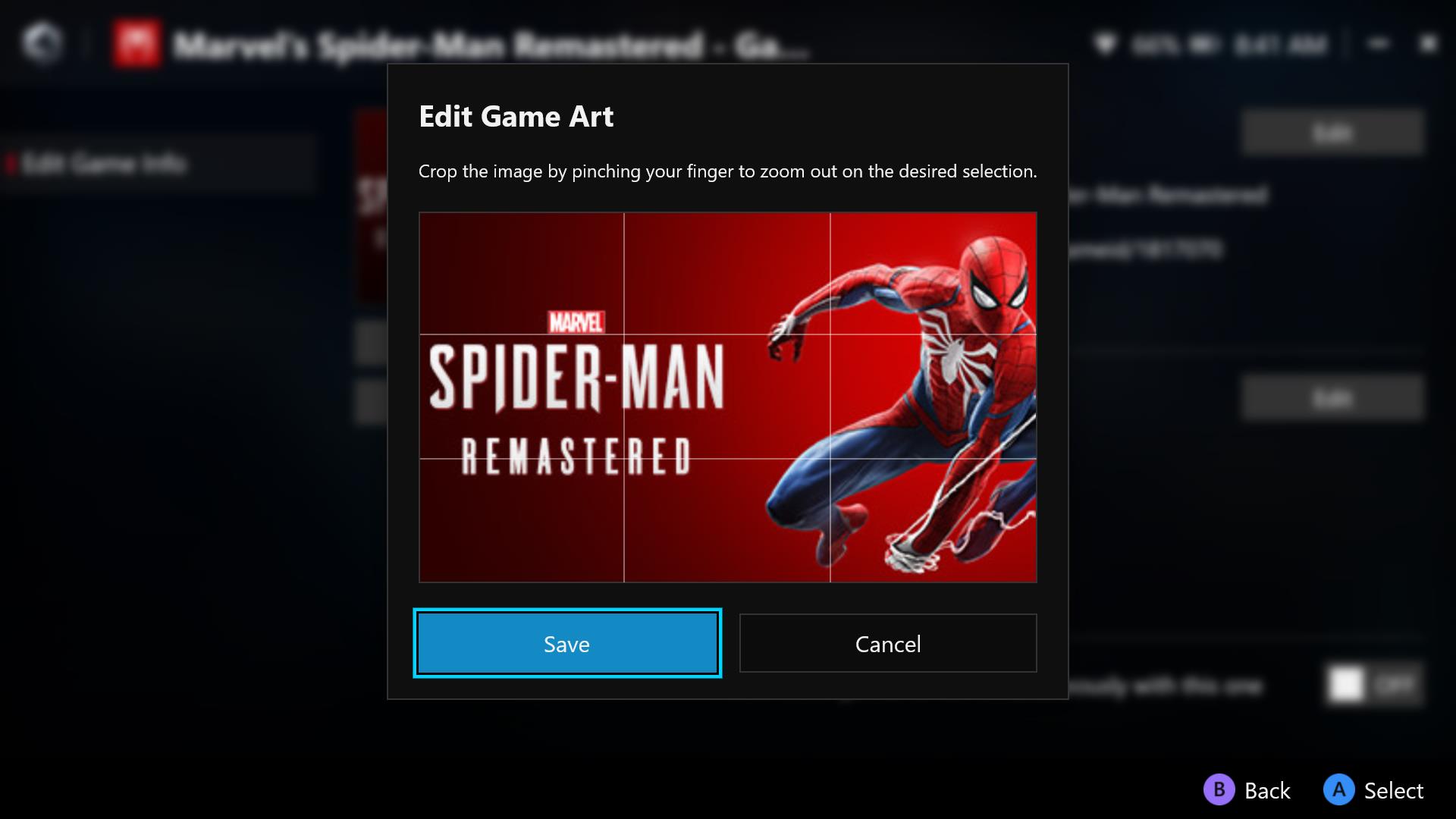
Когда вы устанавливаете новую игру, Armoury Crate автоматически загружает обложку игры и отображает ее в вашей библиотеке. Но есть несколько способов самостоятельно настроить внешний вид обложки.
Чтобы полностью заменить обложку на новое изображение, выберите игру и нажмите X. Выберите «Информация об игре» в меню, затем нажмите «Выбрать обложку игры». У вас будет несколько вариантов на выбор, а также вы можете нажать «Добавить», чтобы загрузить собственное изображение из интернета.
Если соотношение сторон обложки игры не совпадает с превью-миниатюрами Armoury Crate, вы увидите цветные полосы сверху и снизу. Чтобы обложка заполнила все пространство, выберите «Редактировать обложку игры» в этом меню, чтобы увеличить и обрезать изображение по вашему желанию.
Переключение между темным и светлым режимами
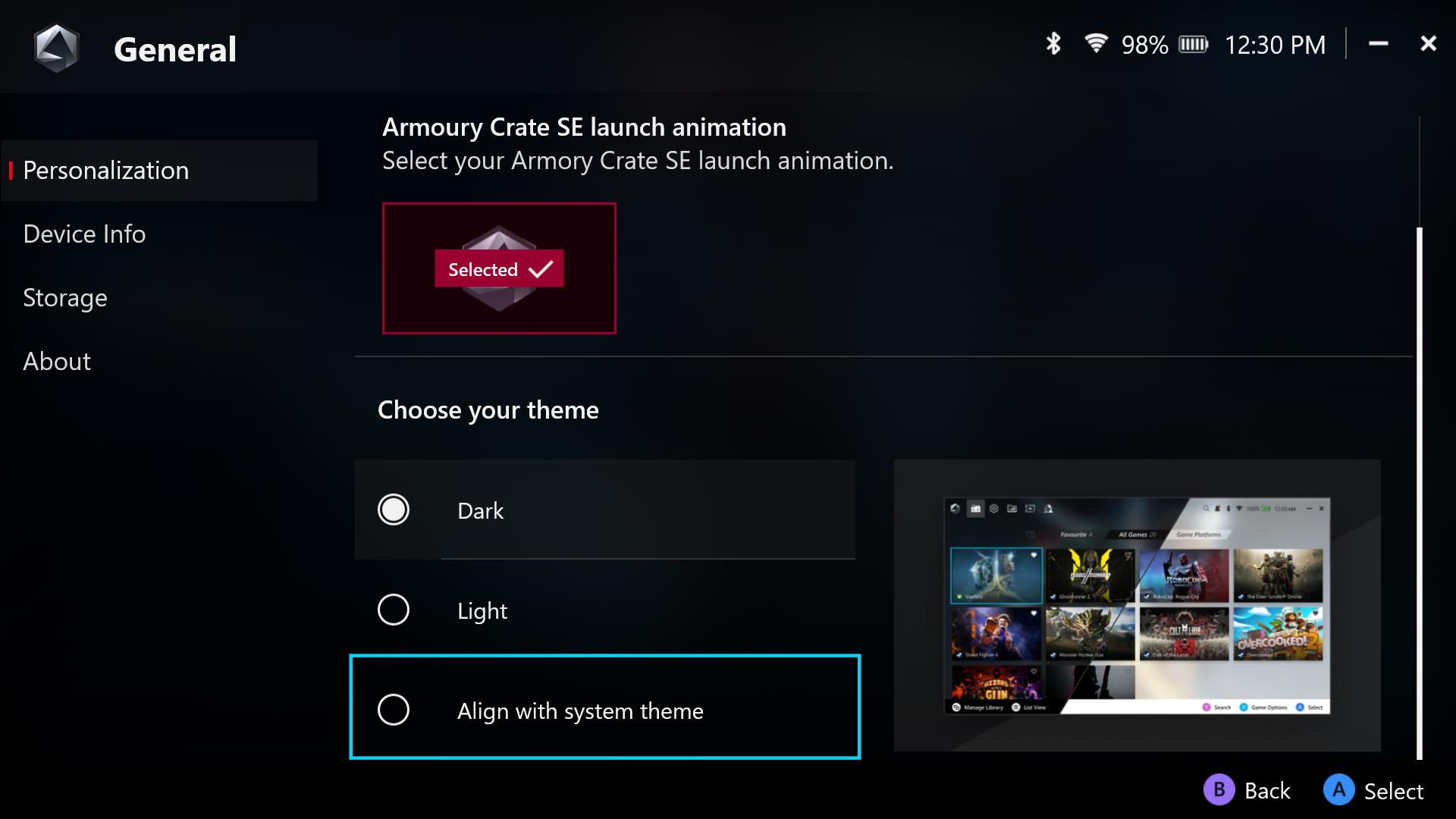
Для тех, кто предпочитает более яркий интерфейс – или хочет, чтобы тема Armoury Crate менялась вместе с Windows в зависимости от времени суток – мы добавили новый светлый режим в Armoury Crate SE. Перейдите в «Настройки» > «Общие» > «Персонализация» в Armoury Crate SE и прокрутите вниз до пункта «Выбрать тему». Вы можете выбрать темный режим по умолчанию, более яркий светлый режим или «Синхронизировать с системной темой», чтобы Armoury Crate следовал настройкам темного и светлого режимов Windows. (Откройте меню «Пуск», перейдите в «Настройки» > «Персонализация» > «Цвета », чтобы настроить предпочтения темного и светлого режимов Windows.)
Выбор пользовательской анимации загрузки

Последняя версия приложения Armoury Crate SE включает эффектную анимацию при первом запуске программы. В сотрудничестве с разработчиками некоторых популярных игр, таких как Ghostrunner 2, Cult of the Lamb, Dying Light 2, RoboCop: Rogue City и Starfield, мы решили предложить вам и другие варианты анимации на выбор.
Чтобы выбрать новую анимацию, перейдите в «Настройки» > «Общие» > «Персонализация» в Armoury Crate SE и выберите анимацию запуска из предложенных вариантов или загрузите дополнительные.
Редактирование игровых профилей, настройка командного центра и многое другое
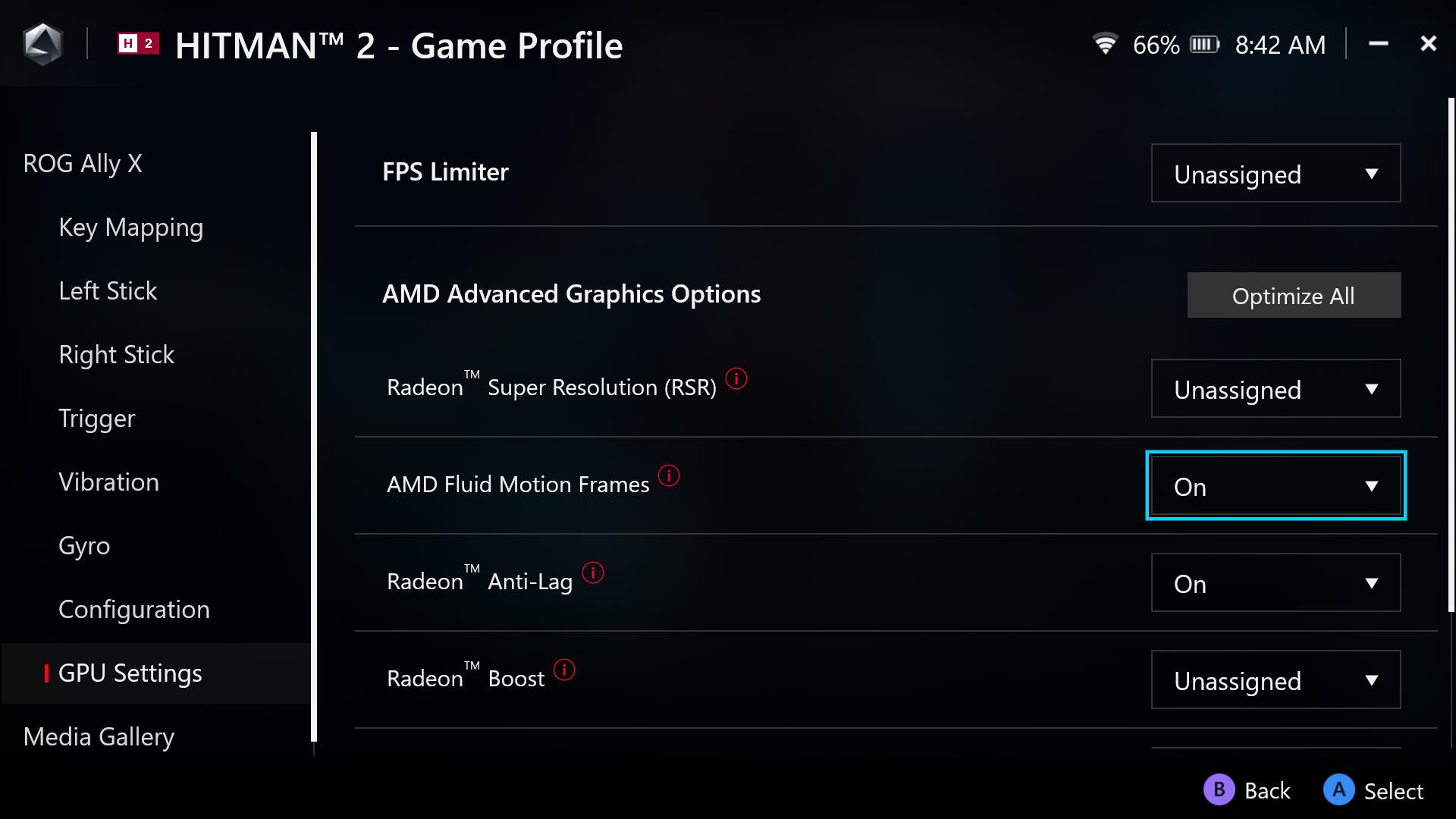
Мы разобрали основные функции, позволяющие настроить внешний вид Armoury Crate SE, но если копнуть чуть глубже, вы найдете еще множество вариантов для персонализации этого приложения. Выделив игру и нажав X, вы получите доступ к игровому профилю, где сможете настроить привязку кнопок для этой игры. После этого вы можете нажать кнопку «Выбрать шаблон» (Select Template) в правом верхнем углу, прокрутить вниз до созданного вами шаблона и нажать значок шестеренки, чтобы экспортировать эту привязку кнопок в виде файла. Так вы можете делиться настройками с друзьями или импортировать готовые варианты настроек из интернета!
В игровом профиле вы также можете настроить интенсивность вибрации, чувствительность джойстиков или автоматическое включение определенных функций для каждой конкретной игры (например, режим работы, ограничитель FPS или настройки графического процессора ROG Ally, такие как AMD Fluid Motion Frames).
Если вы любите тонкие настройки, советуем перейти на вкладку «Настройки» в Armoury Crate SE и изменить функционал «Командного центра» (Command Center) на ROG Ally – он получил множество дополнительных кирпичиков с момента выпуска устройства (включая новую опцию для AFMF). Нажмите на один из значков плюс, чтобы выбрать из множества разных опций, которые вы можете включать и выключать во время игр.
Для получения дополнительной информации о работе этих функций ознакомьтесь с нашими советами по оптимизации ROG Ally, а также с руководствами по улучшению производительности и продлении времени автономной работы. Только не забудьте потом и в игры поиграть!
Автор
Популярное

Как настроить подсветку вашего ПК с помощью Aura Sync

Режимы производительности в Armoury Crate – рассказываем, в чем разница между режимами Silent, Performance, Turbo и Windows

Как настроить производительность вашего ноутбука ROG с помощью ручного режима Armoury Crate

Настройка вентиляторов видеокарты в приложении GPU Tweak III

Андервольтинг с помощью GPU Tweak III для снижения температуры видеокарты
Последние статьи

Как повысить производительность в играх на ROG Ally или ROG Xbox Ally
Если вы хотите максимально повысить частоту кадров, то мы расскажем, какие настройки применить для достижения наилучшей производительности в играх.

Как продлить время автономной работы ROG Ally или ROG Xbox Ally
Если вы хотите максимально продлить время автономной работы своей портативной консоли, то вот несколько советов, как это сделать.

Как заменить твердотельный накопитель (SSD) и переустановить Windows на ROG Ally, ROG Xbox Ally или ROG Xbox Ally X
Портативные консоли ROG Ally позволяют играть где угодно. Узнайте, как увеличить хранилище, заменив встроенный SSD.

Armoury Crate, MyASUS и GPU Tweak III – в чем разница между этими приложениями ASUS?
Если у вас ноутбук ROG, готовый настольный компьютер или что-то из компонентов ASUS или ROG для самостоятельной сборки ПК, то наше программное обеспечение поможет вам получить максимальную производительность и более широкие возможности для настройки.

Лучшие настройки в ноутбуках ROG для максимально комфортного игрового процесса
Наиболее важные настройки в Armoury Crate, которые стоит проверить перед тем, как погружаться в любимые игры.

Режимы производительности в Armoury Crate – рассказываем, в чем разница между режимами Silent, Performance, Turbo и Windows
Каждый режим задействует свой собственный уникальный алгоритм, основанный на показаниях температурных датчиков внутри ноутбука, энергопотреблении центрального и графического процессоров и допустимом уровне шума.