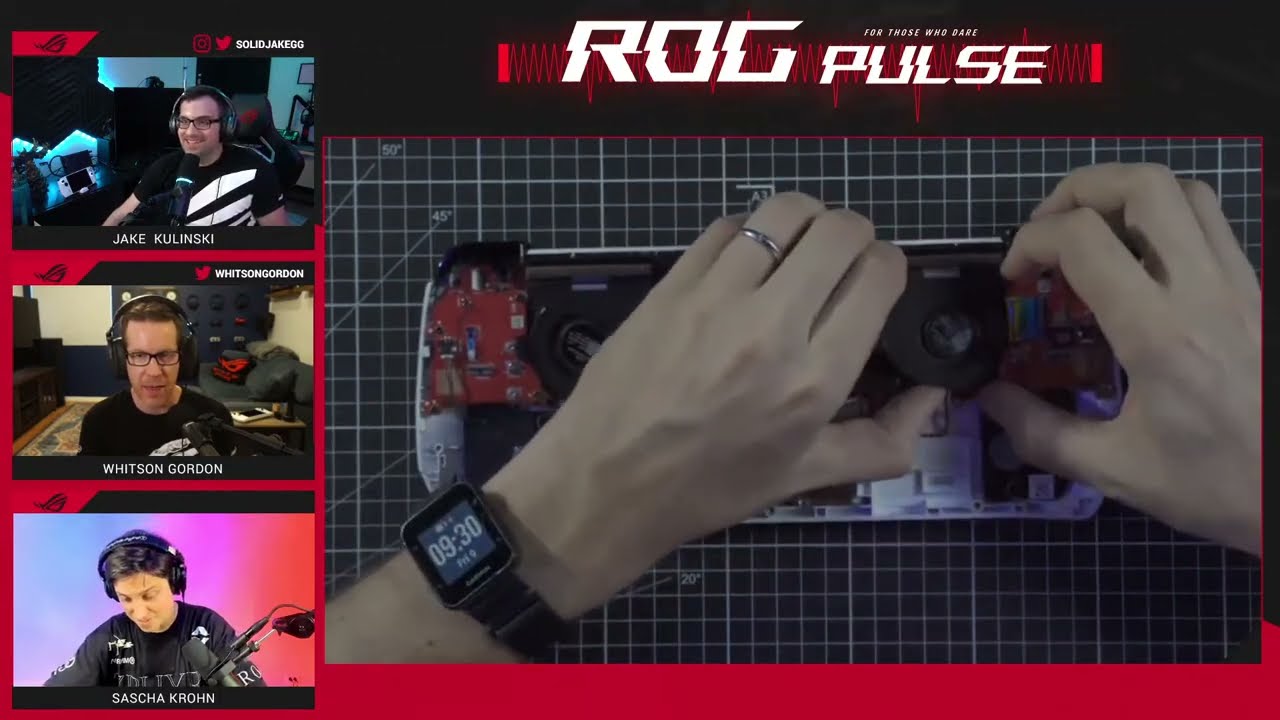Как обновить SSD-накопитель и переустановить Windows на ROG Ally
Портативная игровая консоль ROG Ally предлагает 512 ГБ пользовательской памяти, что позволяет установить множество игр, которые будут всегда под рукой, куда бы вы ни отправились. Однако, если вы обладатель огромной игровой библиотеки и к тому же любите постоянно переключаться с одной игры на другую, вы можете дополнительно увеличить объем хранилища. Помимо того, что карта microSD позволяет значительно расширить место для игровой коллекции, твердотельный накопитель устройства также можно заменить на более вместительный, и далее мы подробно расскажем о том, как это сделать.
Эта статья – часть расширенного руководства пользователя ROG Ally.
Шаг первый: подготовьте все необходимое
Для замены SSD-накопителя нам понадобятся:
- Маленькая крестовая отвертка
- Гитарный медиатор или тонкий пластиковый инструмент
- Последняя версия прошивки BIOS (см. ниже)
Разумеется, вам также понадобится сам твердотельный накопитель. Консоль ROG Ally совместима с компактными NVMe-накопителями форм-фактора M.2 2230. Такие накопители емкостью 1 или 2 ТБ можно приобрести онлайн или в компьютерном магазине.
Обратите внимание, что в данном руководстве мы будем переустанавливать ОС Windows с нуля, и мы рекомендуем делать именно так при замене SSD-накопителя. Если вы хотите сохранить все текущие данные, то можно использовать внешний накопитель для клонирования имеющегося диска, но сейчас мы не будем подробно останавливаться на этом методе. В интернете можно легко найти множество различных руководств по клонированию дисков, если вы все-таки решите выбрать такой вариант.
Кроме того, перед началом замены накопителя необходимо убедиться в том, что на вашем устройстве установлена последняя версия прошивки BIOS, тогда весь процесс пройдет максимально гладко. Это особенно важно, если вы решили заменить SSD-накопитель на более вместительный в первый же день после покупки. Включите консоль ROG Ally с установленным на заводе накопителем, выполните первоначальную настройку Windows и перейдите на рабочий стол Windows. Откройте приложение MyASUS и проверьте наличие обновлений. Как только прошивка BIOS будет обновлена до последней версии, можно выключить устройство и перейти к следующему этапу.
Шаг второй: откройте заднюю крышку ROG Ally
Перед началом работы разрядите аккумулятор устройства до значения 25% или ниже и извлеките карту microSD, если она была ранее установлена.
Ознакомьтесь с расположением внутренних компонентов. Далее мы приведем фотографии консоли в разобранном виде. Вы также можете посмотреть видео с разбором консоли выше.
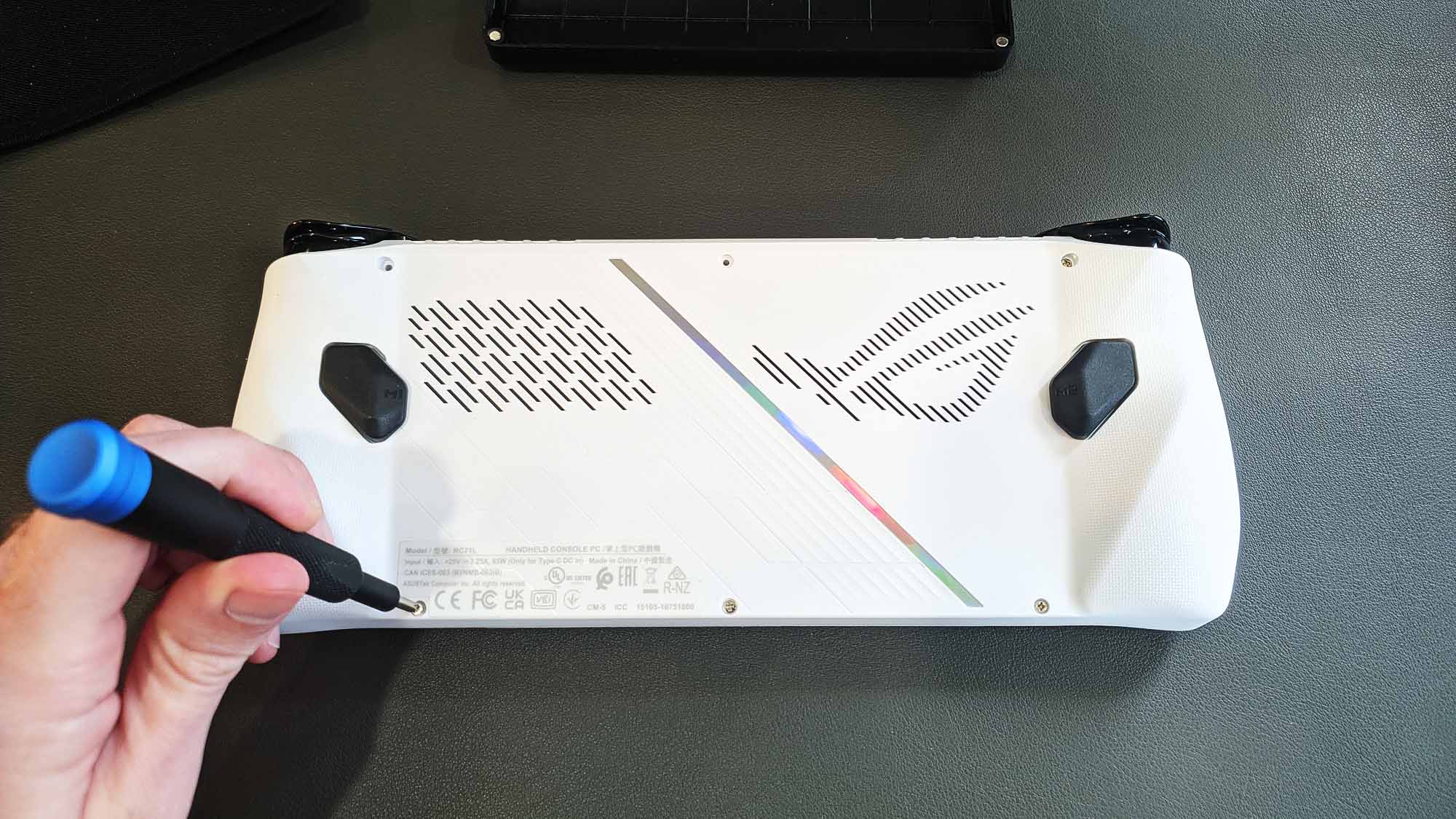
Положите консоль ROG Ally лицевой стороной вниз на мягкую поверхность и возьмите маленькую отвертку. Открутите все шесть винтов на задней стороне – три сверху и три снизу. Положите их на блюдце, чтобы не потерять. Средний нижний винт не выкручивается до конца – он помогает приподнять крышку. Когда вы его ослабите, крышку можно будет легко снять (средний нижний винт останется на крышке).
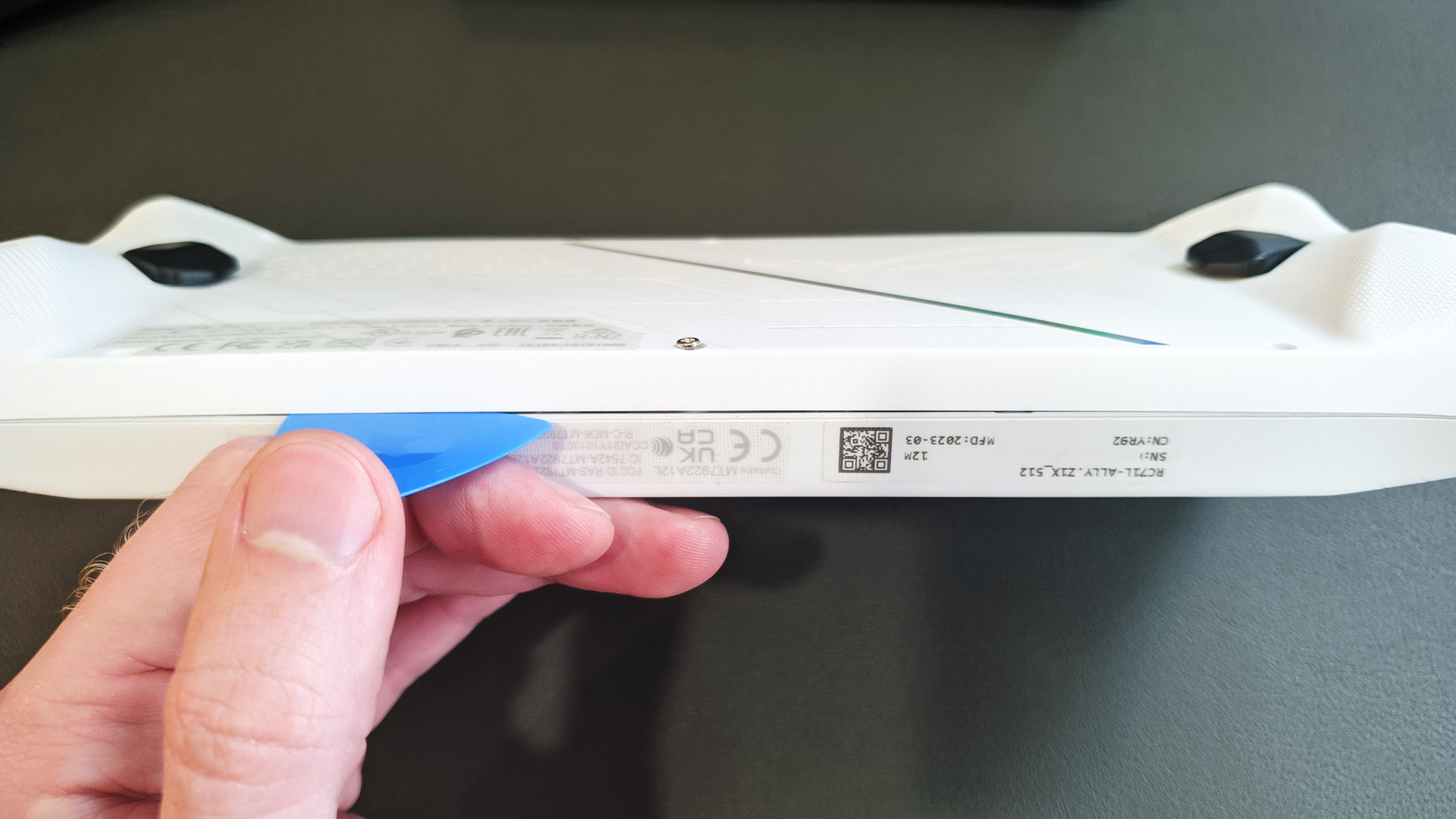
Если нижняя панель не открывается после того, как вы ослабили последний винт, можно воспользоваться гитарным медиатором, чтобы открыть фиксаторы, удерживающие эту панель. Вставьте медиатор между панелями и проведите им по всей длине корпуса, затем снимите заднюю крышку и отложите ее в сторону.

После этого в целях безопасности необходимо отсоединить аккумулятор. Приподнимите черную перегородку между вентиляторами и затем с помощью пальца, медиатора или пластикового инструмента сдвиньте металлическую защелку, фиксирующую коннектор кабелей питания, и отсоедините его.

Шаг третий. Замените накопитель
Под черной перегородкой между вентиляторами вы увидите SSD-накопитель. Открутите винт, удерживающий его, аккуратно извлеките твердотельный накопитель и замените его на новый. Зафиксируйте новый накопитель с помощью того же винта.
Подключите обратно коннектор аккумулятора и закройте устройство, убедившись, что все фиксаторы задней панели сработали со щелчком. Закрутите винты.
Шаг четвертый: переустановите Windows с помощью функции ASUS Cloud Recovery
Закончив сборку, убедитесь, что в устройстве не установлены карты памяти SD, и подключите консоль к электросети с помощью комплектного адаптера питания мощностью 65 Вт. Затем, удерживая кнопку убавления громкости, нажмите кнопку питания, чтобы включить устройство. Устройство должно загрузиться в меню BIOS.
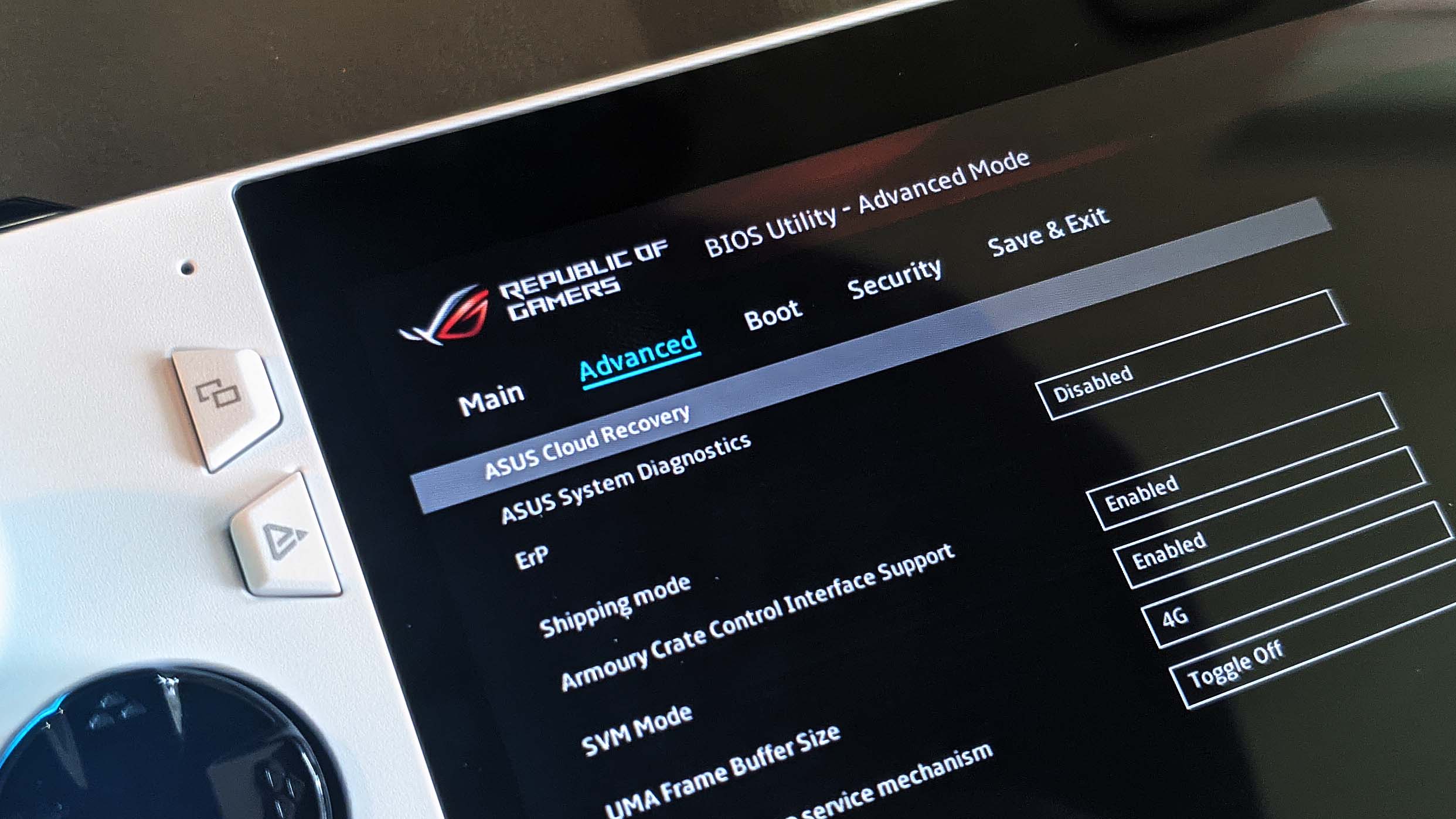
Нажмите кнопку Y для выхода из режима EZ, затем перейдите во вкладку Advanced. Выберите ASUS Cloud Recovery и нажмите кнопку A, чтобы начать процесс переустановки Windows. Для начала загрузки необходимо подключиться к сети Wi-Fi. Процесс может занять некоторое время, при этом устройство будет несколько раз перезагружаться.
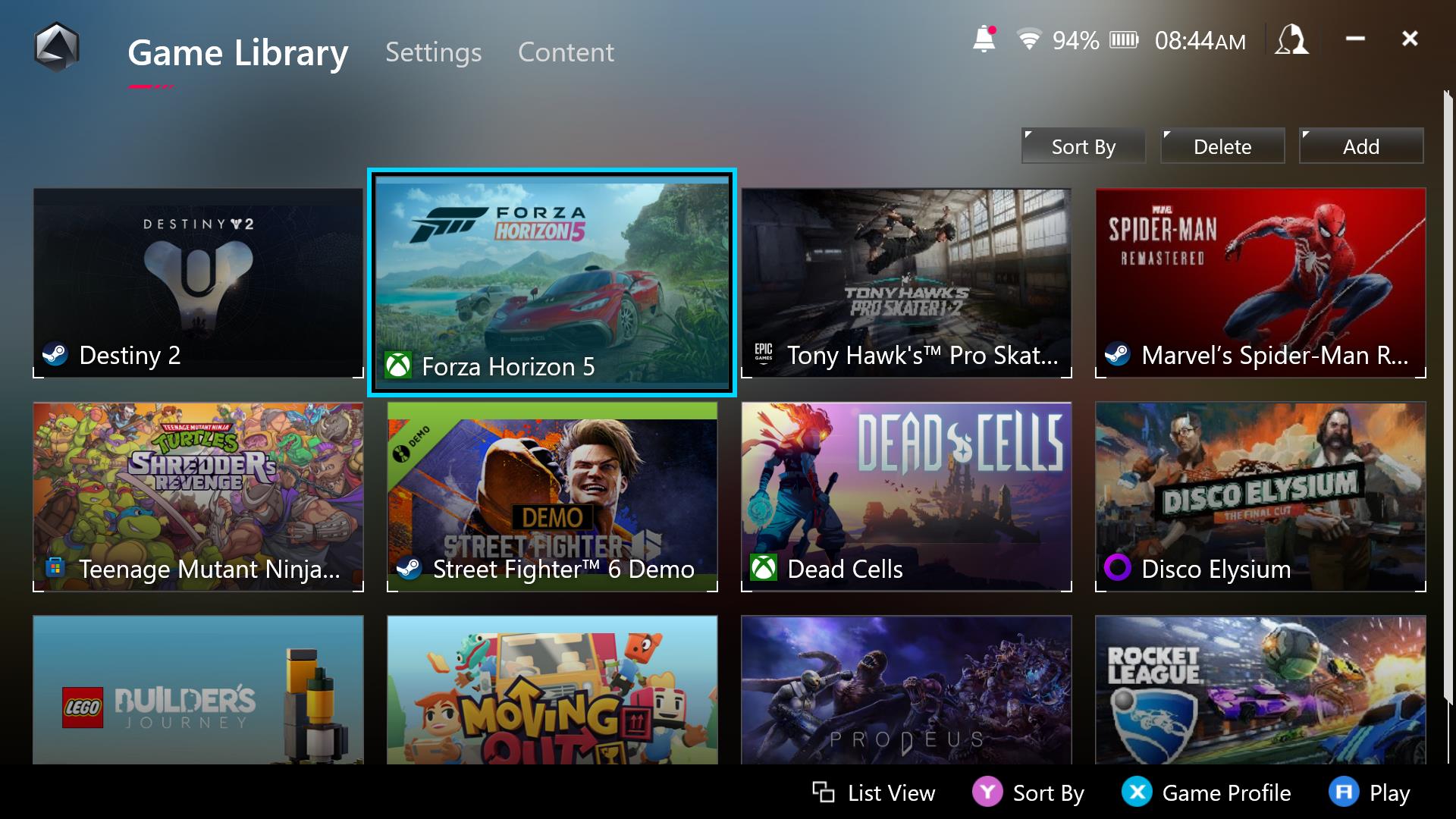
Консоль ROG Ally самостоятельно загрузит и установит образ, после чего вы сможете настроить ее, как новое устройство, получив еще больше пространства для игр.
Чтобы получить больше рекомендаций, подсказок и полезных советов, ознакомьтесь с нашим полным руководством пользователя ROG Ally.
Автор
Популярное

Как настроить подсветку вашего ПК с помощью Aura Sync

Как настроить производительность вашего ноутбука ROG с помощью ручного режима Armoury Crate

Настройка вентиляторов видеокарты в приложении GPU Tweak III
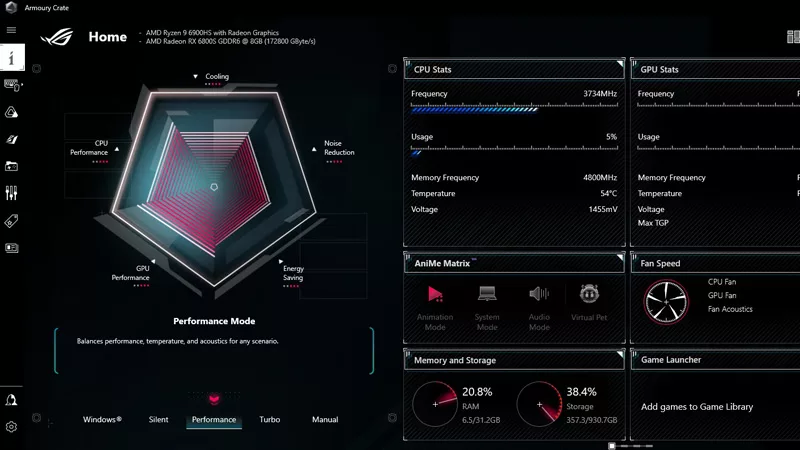
Режимы производительности в Armoury Crate – рассказываем, в чем разница между режимами Silent, Performance, Turbo и Windows

ROG ALLY Z1 и Z1 EXTREME – сравнение производительности и функционала
Сопутствующие продукты
Последние статьи

Лучшие ноутбуки для студентов и геймеров в 2025 году: выбираем устройство ROG для учебы и игр
Линейка ROG предлагает мощные решения на любой вкус для студентов любой специальности. В этой статье мы поможем подобрать идеальный вариант для вас или вашего выпускника.

Как выбрать игровой ноутбук: подробный гид по моделям 2025 года
Какими бы ни были причины, мы рады будем помочь вам определиться с выбором модели, ведь от этого выбора зависит, насколько комфортным будет ваше путешествие во вселенную компьютерных игр

Как управлять настройками ROG Flow Z13 с помощью кнопки «Командный центр»
ROG Flow Z13 2025 года предоставляет множество инструментов для тонкой настройки, а для удобного управления всеми этими инструментами мы создали «Командный центр».

Armoury Crate 6 – обновленная утилита для оптимизации функций геймерских ПК
Благодаря вашим отзывам, приложение Armoury Crate стало еще лучше и удобнее. Далее мы подробнее расскажем о его возможностях.

Zephyrus, Strix и Flow – в чем разница между ноутбуками ROG?
В ROG мы знаем, что не существует двух одинаковых геймеров. Среди ноутбуков ROG вы легко подберете идеальный для себя вариант.

Как повысить частоту кадров на консоли ROG Ally с помощью технологий FSR 3 и AFMF 2
Повышаем частоту кадров на консоли ROG Ally с помощью технологий FSR 3 и AFMF 2 от AMD.