Как увеличить выделение видеопамяти ROG Ally
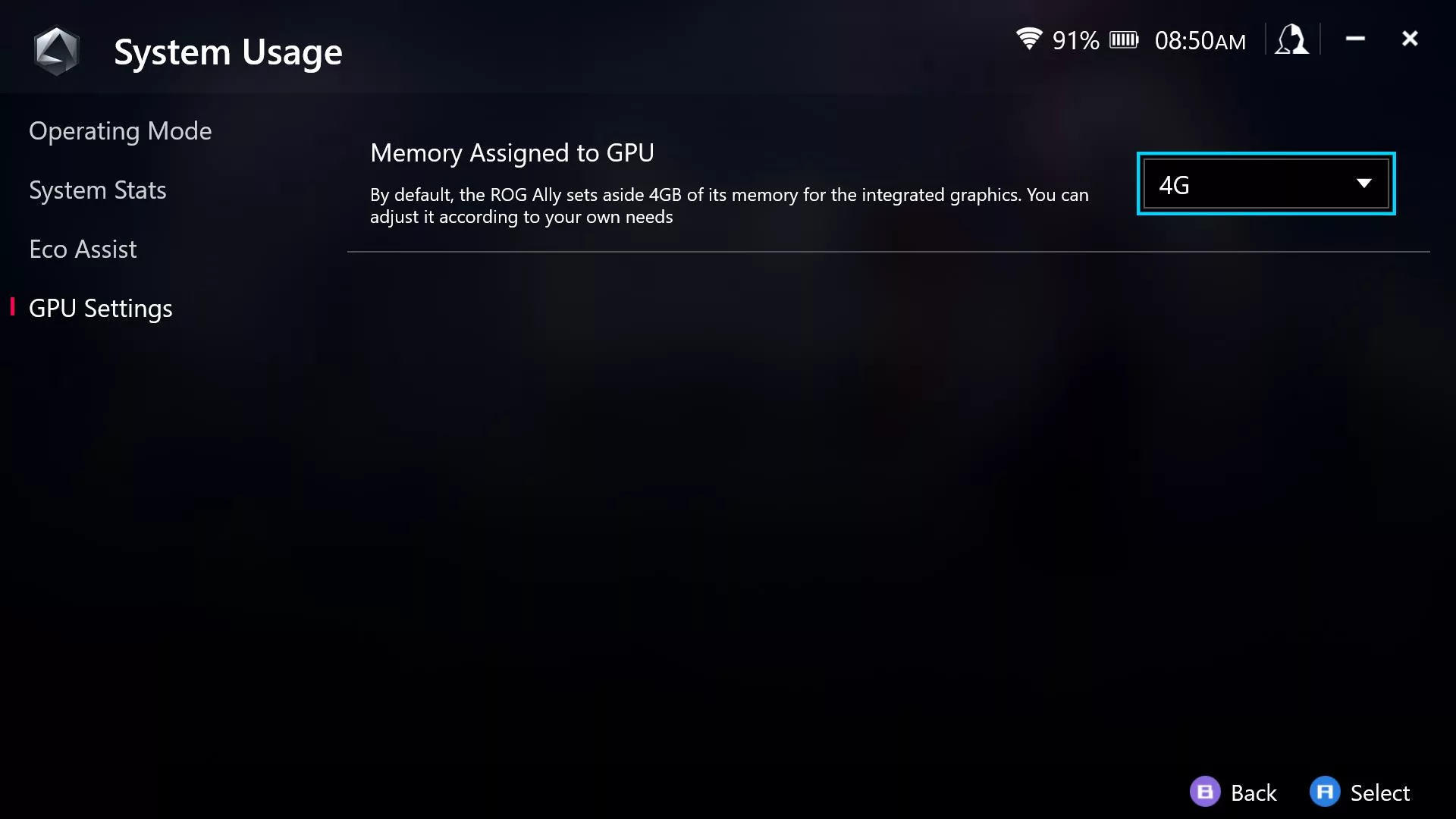
В основе ROG Ally лежит передовой гибридный процессор AMD, который сочетает в себе процессор и графический процессор для эффективной игровой производительности. В отличие от выделенных графических карт, которые имеют собственную видеопамять (или видеопамять), Ally делит часть своей системной памяти (или ОЗУ) со встроенным графическим процессором. Чтобы дать вам больше контроля над вашей системой, мы позволяем вам настраивать объем этой памяти, зарезервированной как видеопамять.
Это часть нашего исчерпывающего руководства по серии статей ROG Ally.
Это может быть полезно в нескольких случаях:
- Вы хотите увеличить видеопамять, чтобы использовать текстуры более высокого разрешения в современных играх, таких как The Last of Us .
- Вы хотите увеличить видеопамять, чтобы уменьшить заикание в некоторых играх с большим объемом видеопамяти, таких как Call of Duty: Modern Warfare II .
- При запуске вы получаете сообщение об ошибке, что игра не запускается из-за недостаточного объема видеопамяти, как в Assassin's Creed Valhalla или Rainbow Six: Extraction .
- Вы хотите уменьшить выделение видеопамяти, чтобы у вас было больше системной памяти для других программ, работающих в фоновом режиме.
Например, при попытке запустить некоторые игры вы можете получить сообщение об ошибке «Ваши системные характеристики не соответствуют минимальным требованиям для игры. Пожалуйста, проверьте настройки вашего оборудования и графического процессора» и «Обнаружено, что доступная графическая память меньше» требуемого объема. Увеличение резерва видеопамяти союзника позволит запустить игру в обычном режиме.
Чтобы изменить размер буфера UMA, откройте Armoury Crate и выберите «Настройки» > «Режим работы» > «Настройки графического процессора». Измените память, назначенную графическому процессору, на желаемое значение. По умолчанию установлено 4 ГБ, но вы можете увеличить его максимально до 8 ГБ. Вам придется перезагрузить Ally, чтобы изменения вступили в силу, после чего вы сможете играть в свои игры, как обычно.
Автор
Популярное

Как настроить подсветку вашего ПК с помощью Aura Sync

Режимы производительности в Armoury Crate – рассказываем, в чем разница между режимами Silent, Performance, Turbo и Windows

Как настроить производительность вашего ноутбука ROG с помощью ручного режима Armoury Crate

Настройка вентиляторов видеокарты в приложении GPU Tweak III

Андервольтинг с помощью GPU Tweak III для снижения температуры видеокарты
Последние статьи

Как повысить производительность в играх на ROG Ally или ROG Xbox Ally
Если вы хотите максимально повысить частоту кадров, то мы расскажем, какие настройки применить для достижения наилучшей производительности в играх.

Как продлить время автономной работы ROG Ally или ROG Xbox Ally
Если вы хотите максимально продлить время автономной работы своей портативной консоли, то вот несколько советов, как это сделать.

Как заменить твердотельный накопитель (SSD) и переустановить Windows на ROG Ally, ROG Xbox Ally или ROG Xbox Ally X
Портативные консоли ROG Ally позволяют играть где угодно. Узнайте, как увеличить хранилище, заменив встроенный SSD.

Armoury Crate, MyASUS и GPU Tweak III – в чем разница между этими приложениями ASUS?
Если у вас ноутбук ROG, готовый настольный компьютер или что-то из компонентов ASUS или ROG для самостоятельной сборки ПК, то наше программное обеспечение поможет вам получить максимальную производительность и более широкие возможности для настройки.

Лучшие настройки в ноутбуках ROG для максимально комфортного игрового процесса
Наиболее важные настройки в Armoury Crate, которые стоит проверить перед тем, как погружаться в любимые игры.

Режимы производительности в Armoury Crate – рассказываем, в чем разница между режимами Silent, Performance, Turbo и Windows
Каждый режим задействует свой собственный уникальный алгоритм, основанный на показаниях температурных датчиков внутри ноутбука, энергопотреблении центрального и графического процессоров и допустимом уровне шума.