Как заменить твердотельный накопитель (SSD) и переустановить Windows на ROG Ally, ROG Xbox Ally или ROG Xbox Ally X
Портативные игровые консоли ROG Ally, ROG Ally X, ROG Xbox Ally и ROG Xbox Ally X позволяют играть в любимые игры где угодно. Но если у вас очень большая коллекция игр и вы любите постоянно переключаться между ними, то вам может потребоваться увеличить объем хранилища. Карта памяти microSD — хорошее решение, но в устройствах Ally также можно самостоятельно заменить встроенный твердотельный накопитель. Далее мы расскажем, как это сделать.
Шаг 1: подготовка инструментов
Для замены накопителя вам понадобятся:
- Крестовая отвертка размера 0
- Медиатор для гитары или другой тонкий пластиковый предмет
Разумеется, вам также потребуется твердотельный накопитель (SSD). Оригинальная версия ROG Ally совместима с компактными накопителями формата M.2 NVMe 2230, которые можно приобрести в вариантах объемом 1 ТБ или 2 ТБ онлайн или в магазинах компьютерной техники. Если у вас ROG Ally X, ROG Xbox Ally или ROG Xbox Ally X, вы можете использовать накопитель формата M.2 NVMe 2280, такой как WD_BLACK SN7100X NVMe SSD для ROG Xbox Ally, доступный в вариантах до 4 ТБ.
Обратите внимание, что в этом руководстве мы будем переустанавливать Windows с нуля, и мы рекомендуем именно этот метод при установке нового SSD. Если вы хотите сохранить все текущие данные, то можно использовать внешний корпус для SSD, чтобы клонировать текущий диск на новый, но мы не будем подробно описывать этот способ, поскольку в интернете есть множество руководств по клонированию дисков, если вы решите пойти этим путем.
Шаг 2: открываем корпус Ally
Прежде чем приступить к работе, разрядите аккумулятор до 25% или ниже и извлеките карту памяти microSD из слота.
Теперь можно посмотреть, что находится внутри. Мы прилагаем фотографии новой модели ROG Xbox Ally, но процесс будет аналогичным для всех четырех моделей консолей Ally, если не указано иное.

Положите ваше устройство Ally экраном вниз на мягкую поверхность и возьмите маленькую отвертку. Выкрутите все винты на задней панели. На ROG Ally и ROG Ally X их по шесть, а на ROG Xbox Ally и ROG Xbox Ally X — пять винтов на задней панели и три коротких винта в нижней части. Сложите все винты в небольшую тарелочку или блюдце, чтобы не потерять.
Один из винтов не выкручивается полностью — это подпружиненный винт, который помогает отсоединить нижнюю крышку корпуса. Ослабив его, вы сможете снять нижнюю панель, и этот винт останется на ней.
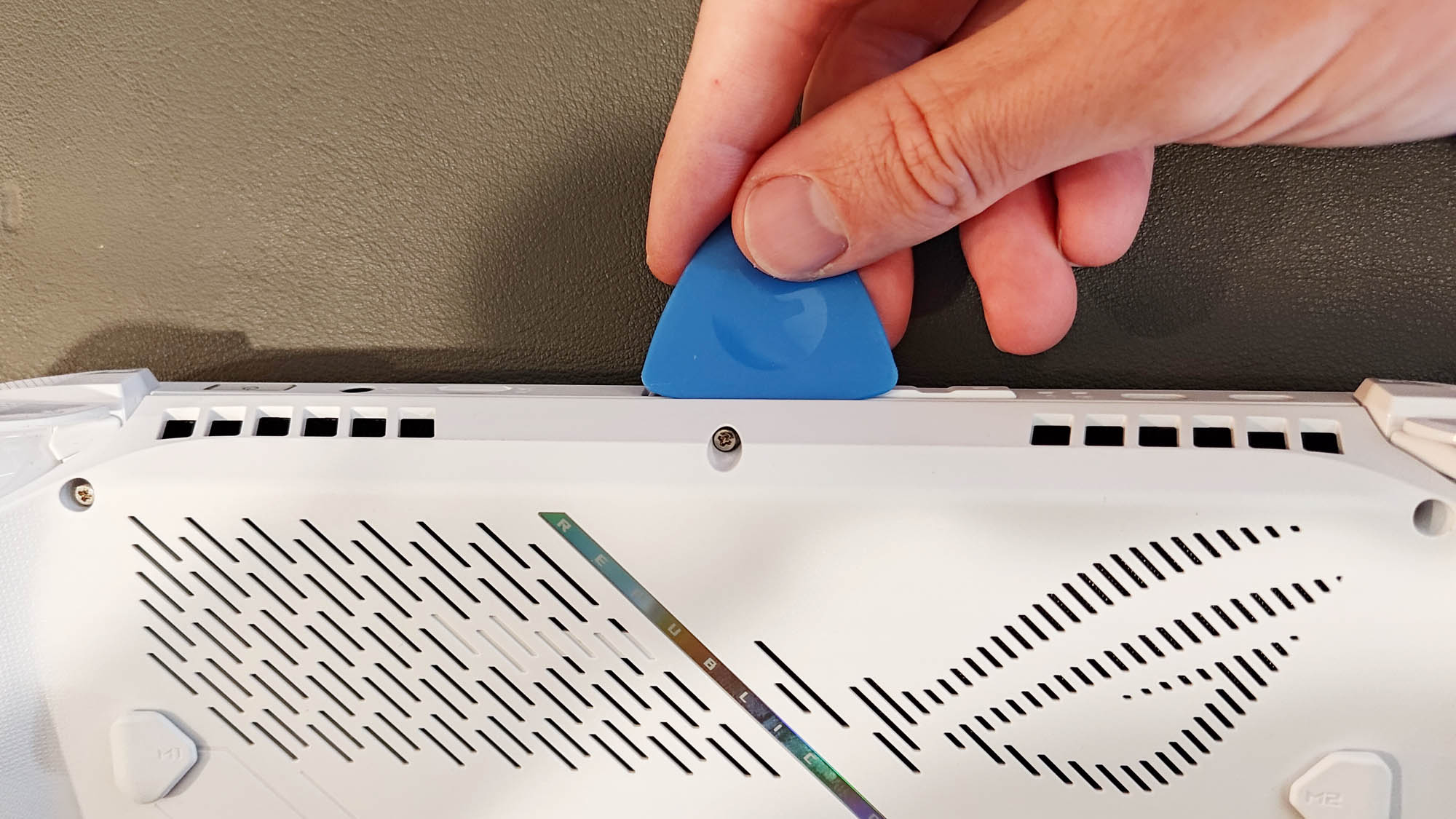
Если нижняя панель не снимается после того, как вы открутили последний винт, то можете использовать медиатор, чтобы открыть защелки на корпусе. Вставьте медиатор между двумя панелями и проведите им вдоль корпуса, чтобы раскрыть защелки.

Когда все защелки раскрыты, аккуратно снимите крышку. Модели ROG Ally X, ROG Xbox Ally и ROG Xbox Ally X имеют гибкий шлейф, соединяющий материнскую плату с задней панелью, который можно случайно порвать, если слишком резко снять панель (в первоначальной версии ROG Ally этого шлейфа нет.)
Вы можете оставить этот шлейф подключенным, если положите заднюю панель рядом с устройством, пока работаете, только будьте осторожны, чтобы его не повредить.
Шаг 3: отключение аккумулятора и замена SSD
Далее в целях безопасности следует отключить аккумулятор, а затем установить новый накопитель. Этот шаг немного отличается для разных моделей ROG Ally, поэтому следуйте инструкциям для вашей модели.
ROG Ally (RC71)

Приподнимите черную шторку между вентиляторами и с помощью пластикового инструмента или медиатора отодвиньте металлический фиксирующий зажим назад, а затем потяните разъем аккумулятора вверх и извлеките его из гнезда.

Также под черной шторкой вы найдете SSD-накопитель. Выкрутите винт, удерживающий его, аккуратно извлеките старый SSD и установите новый. После этого закрепите его тем же винтом.
ROG Ally X (RC72)

Под правым вентилятором вы увидите разъем аккумулятора. С помощью пластикового инструмента или медиатора сдвиньте металлическую защелку назад, а затем потяните разъем аккумулятора вверх и извлеките его из гнезда.

Твердотельный накопитель расположен выше аккумулятора под черным защитным экраном. Выкрутите винт, удерживающий накопитель, аккуратно извлеките старый SSD и установите новый в слот M.2. После этого закрепите его тем же винтом.
ROG Xbox Ally (RC73YA)
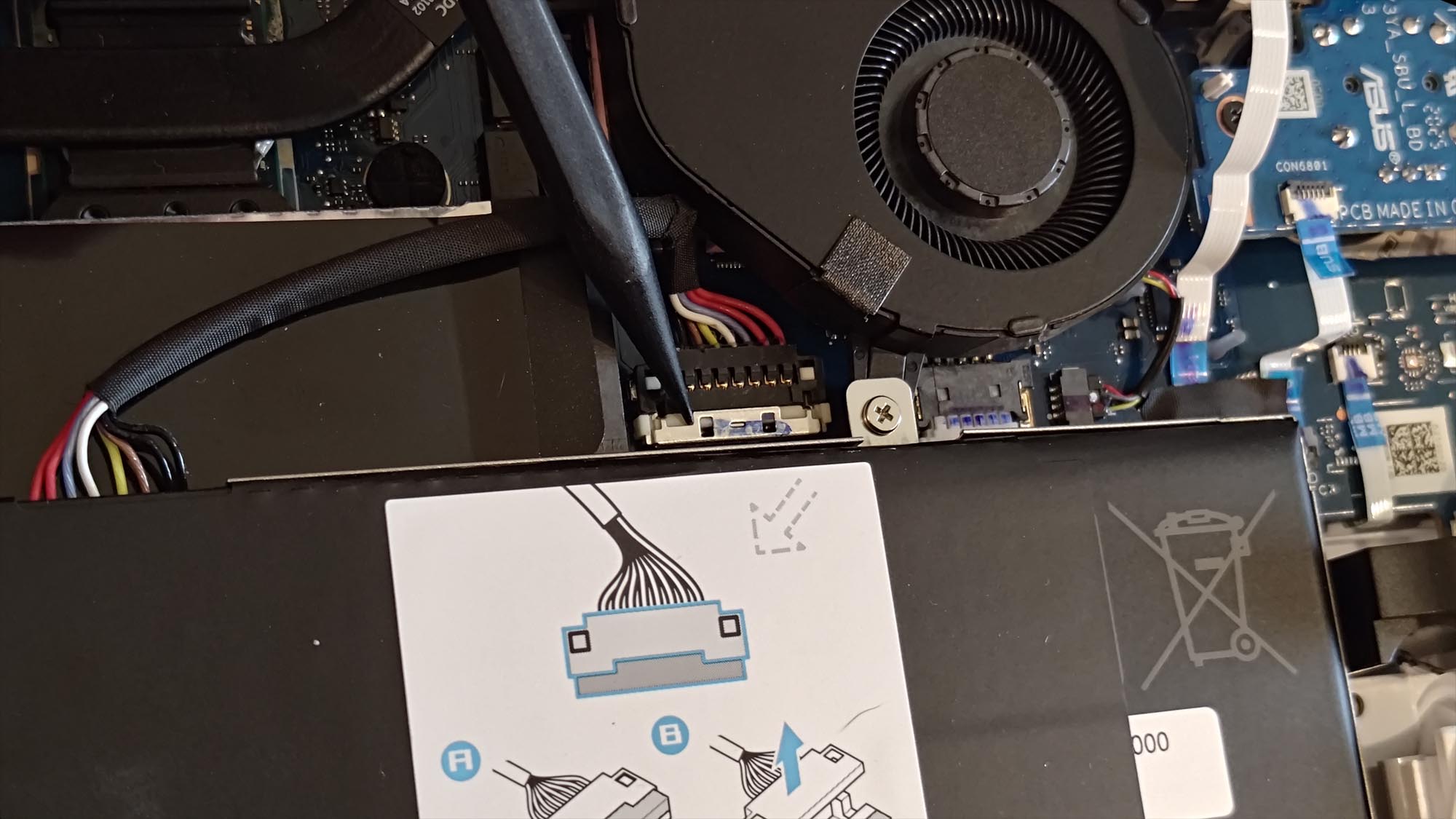
Под правым вентилятором вы увидите разъем аккумулятора. С помощью пластикового инструмента или медиатора сдвиньте металлическую защелку назад, а затем потяните разъем аккумулятора вверх и извлеките его из гнезда.
В некоторых моделях ROG Xbox Ally необходимо извлечь аккумулятор, чтобы заменить SSD. Выкрутите пять винтов вокруг аккумулятора и аккуратно извлеките его из корпуса, а затем выкрутите винт, фиксирующий SSD.

Вы увидите небольшую полоску токопроводящей ткани, приклеенную к материнской плате и SSD. Аккуратно отклейте ее и извлеките накопитель из слота. Эту ленту можно утилизировать после замены SSD. Когда новый накопитель будет закреплен винтом, вы можете установить аккумулятор обратно в корпус и закрутить винты.
ROG Xbox Ally X (RC73XA)

Под правым вентилятором вы увидите разъем аккумулятора. В этой модели нет металлической защелки, поэтому вы можете просто потянуть разъем аккумулятора прямо вверх и извлечь его из гнезда.

Твердотельный накопитель расположен выше аккумулятора под черным защитным экраном. Выкрутите винт, удерживающий накопитель, аккуратно извлеките старый SSD и установите новый в слот M.2. После этого закрепите его тем же винтом.
Шаг 4: переустановка Windows с помощью функции ASUS Cloud Recovery
После замены накопителя подключите разъем аккумулятора обратно и закройте устройство, убедившись, что все защелки встали на место и все винты закручены.
Закрыв устройство, извлеките все SD‑карты и подключите Ally к электросети с помощью входящего в комплект зарядного устройства на 65 Вт. Затем удерживайте кнопку уменьшения громкости и нажмите кнопку питания, чтобы включить устройство. Оно должно загрузиться в меню BIOS.
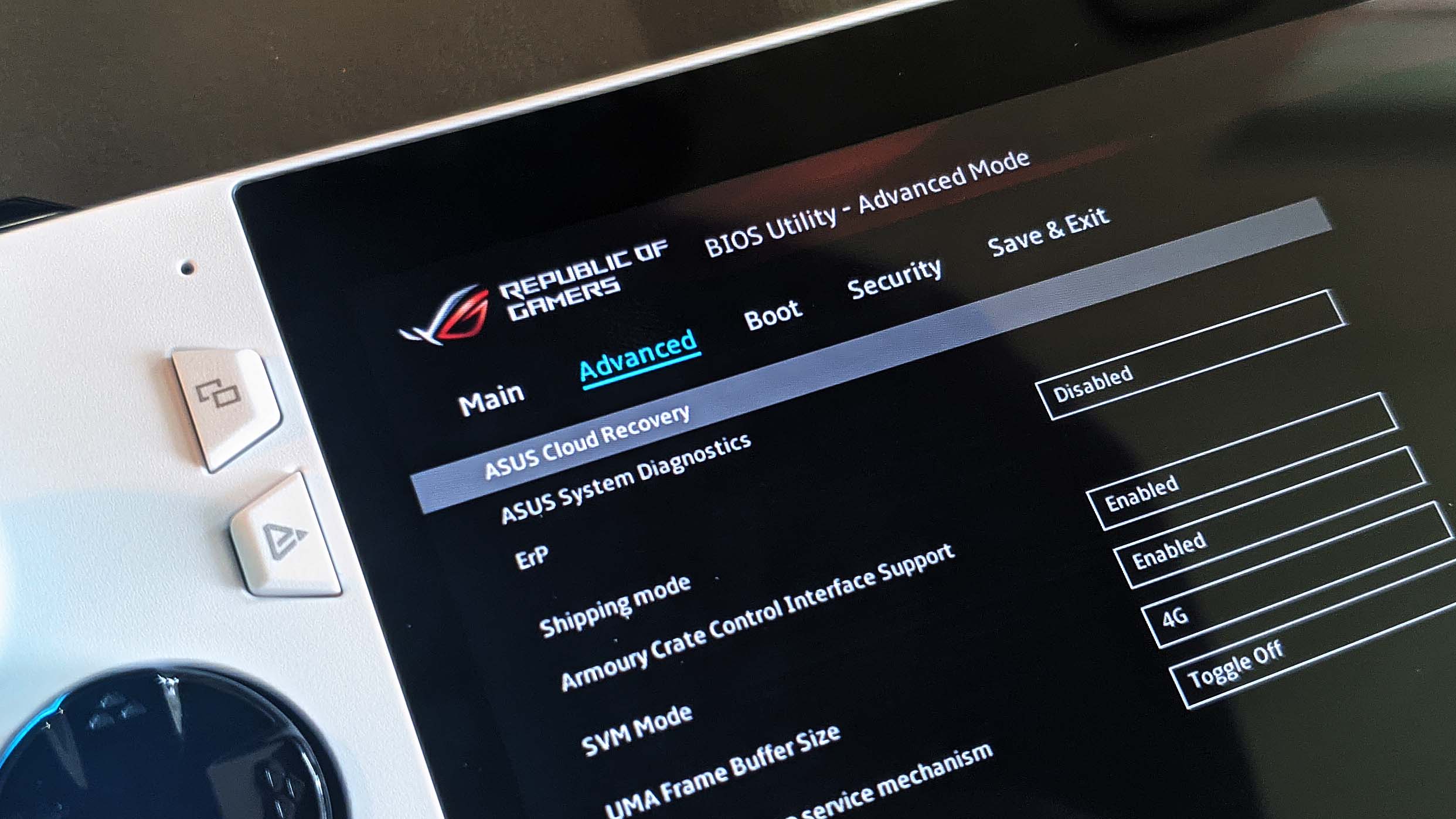
Нажмите кнопку Y, чтобы выйти из режима EZ, затем перейдите на вкладку Advanced. Выберите ASUS Cloud Recovery и нажмите A, чтобы начать процесс. Вам необходимо будет подключиться к Wi‑Fi, чтобы начать загрузку, и это может занять некоторое время, устройство несколько раз перезагрузится в процессе.
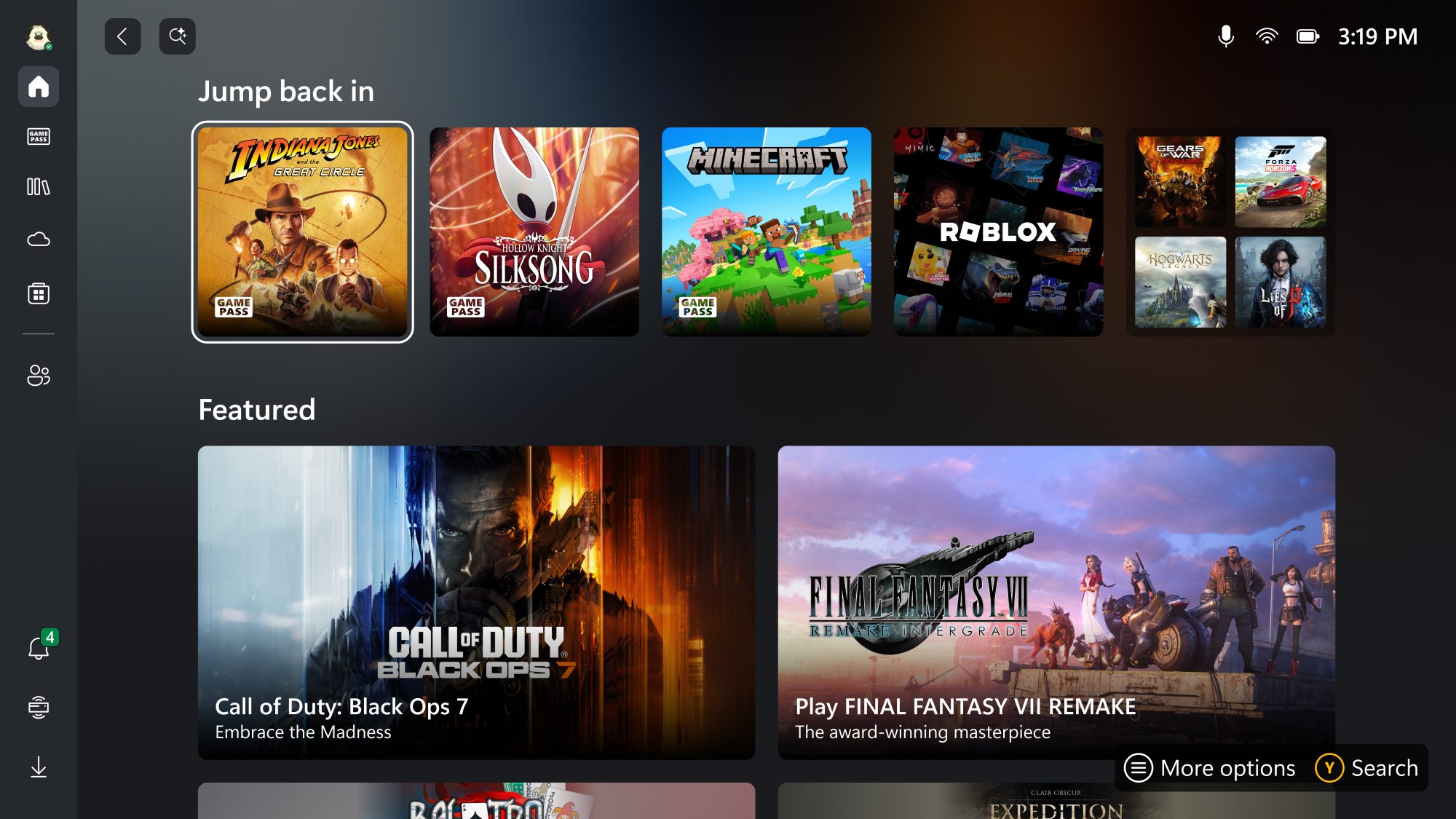
Подождите, пока Ally загрузит и установит образ системы. Когда процесс завершится, вы сможете настроить свою консоль как совершенно новое устройство с увеличенным объемом пользовательской памяти для игр. Больше советов и рекомендаций вы найдете в нашем полном руководстве по ROG Ally.
Автор
Популярное

Как настроить подсветку вашего ПК с помощью Aura Sync

Режимы производительности в Armoury Crate – рассказываем, в чем разница между режимами Silent, Performance, Turbo и Windows

Как настроить производительность вашего ноутбука ROG с помощью ручного режима Armoury Crate

Настройка вентиляторов видеокарты в приложении GPU Tweak III

Андервольтинг с помощью GPU Tweak III для снижения температуры видеокарты
Последние статьи

Как повысить производительность в играх на ROG Ally или ROG Xbox Ally
Если вы хотите максимально повысить частоту кадров, то мы расскажем, какие настройки применить для достижения наилучшей производительности в играх.

Как продлить время автономной работы ROG Ally или ROG Xbox Ally
Если вы хотите максимально продлить время автономной работы своей портативной консоли, то вот несколько советов, как это сделать.

Как заменить твердотельный накопитель (SSD) и переустановить Windows на ROG Ally, ROG Xbox Ally или ROG Xbox Ally X
Портативные консоли ROG Ally позволяют играть где угодно. Узнайте, как увеличить хранилище, заменив встроенный SSD.

Armoury Crate, MyASUS и GPU Tweak III – в чем разница между этими приложениями ASUS?
Если у вас ноутбук ROG, готовый настольный компьютер или что-то из компонентов ASUS или ROG для самостоятельной сборки ПК, то наше программное обеспечение поможет вам получить максимальную производительность и более широкие возможности для настройки.

Лучшие настройки в ноутбуках ROG для максимально комфортного игрового процесса
Наиболее важные настройки в Armoury Crate, которые стоит проверить перед тем, как погружаться в любимые игры.

Режимы производительности в Armoury Crate – рассказываем, в чем разница между режимами Silent, Performance, Turbo и Windows
Каждый режим задействует свой собственный уникальный алгоритм, основанный на показаниях температурных датчиков внутри ноутбука, энергопотреблении центрального и графического процессоров и допустимом уровне шума.