So passt ihr die VRAM-Zuweisung des ROG Flow Z13 an
Der All-in-One-Prozessor des ROG Flow Z13 (2025) ermöglicht ein einheitliches Speichersystem. Anstatt der CPU und GPU separat Speicher zur Verfügung zu stellen, kann der ultraschnelle LPDDR5X 8000 MHz Quad-Channel-RAM des Z13 je nach Bedarf zwischen System-RAM und VRAM neu zugewiesen werden.
Im Gegensatz zu Laptops mit dedizierten Grafikkarten, die über VRAM verfügen, der nicht verändert werden kann, bietet dies euch viel mehr Kontrolle über euer System und ermöglicht es euch, die verfügbaren VRAM-Kapazitäten für die jeweilige Aufgabe individuell anzupassen.
Das ist in verschiedenen Szenarien nützlich:
- Ihr möchtet den VRAM erhöhen, um hochauflösende Texturen in modernen Spielen zu verwenden.
- Ihr wollt den VRAM erhöhen, um Ruckler in bestimmten VRAM-intensiven Spielen zu reduzieren.
- Ihr erhaltet beim Start eine Fehlermeldung, dass ein Spiel aufgrund unzureichenden VRAMs nicht gestartet werden kann.
- Ihr möchtet die VRAM-Zuweisung verringern, um mehr Systemspeicher für andere Programme, die im Hintergrund laufen, freizugeben.
Um die Menge an VRAM in eurem System zu ändern, öffnet Armoury Crate und geht zu Systemeinstellungen > Speicher freigeben.
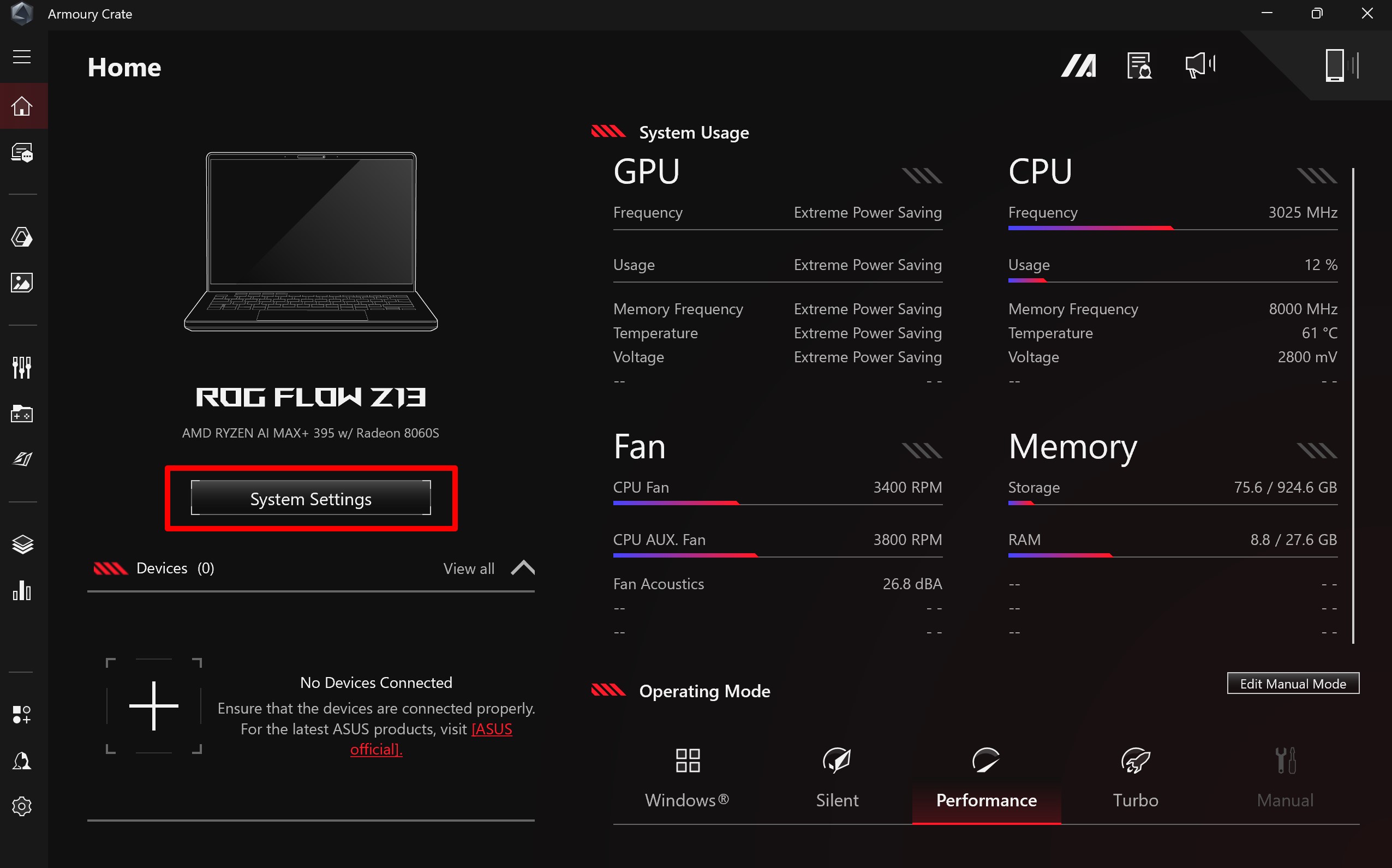
Im Tab „Speicher freigeben“ findet ihr ein Dropdown-Menü, in dem ihr die Speicherzuweisung der integrierten GPU auf den gewünschten Wert anpassen könnt.
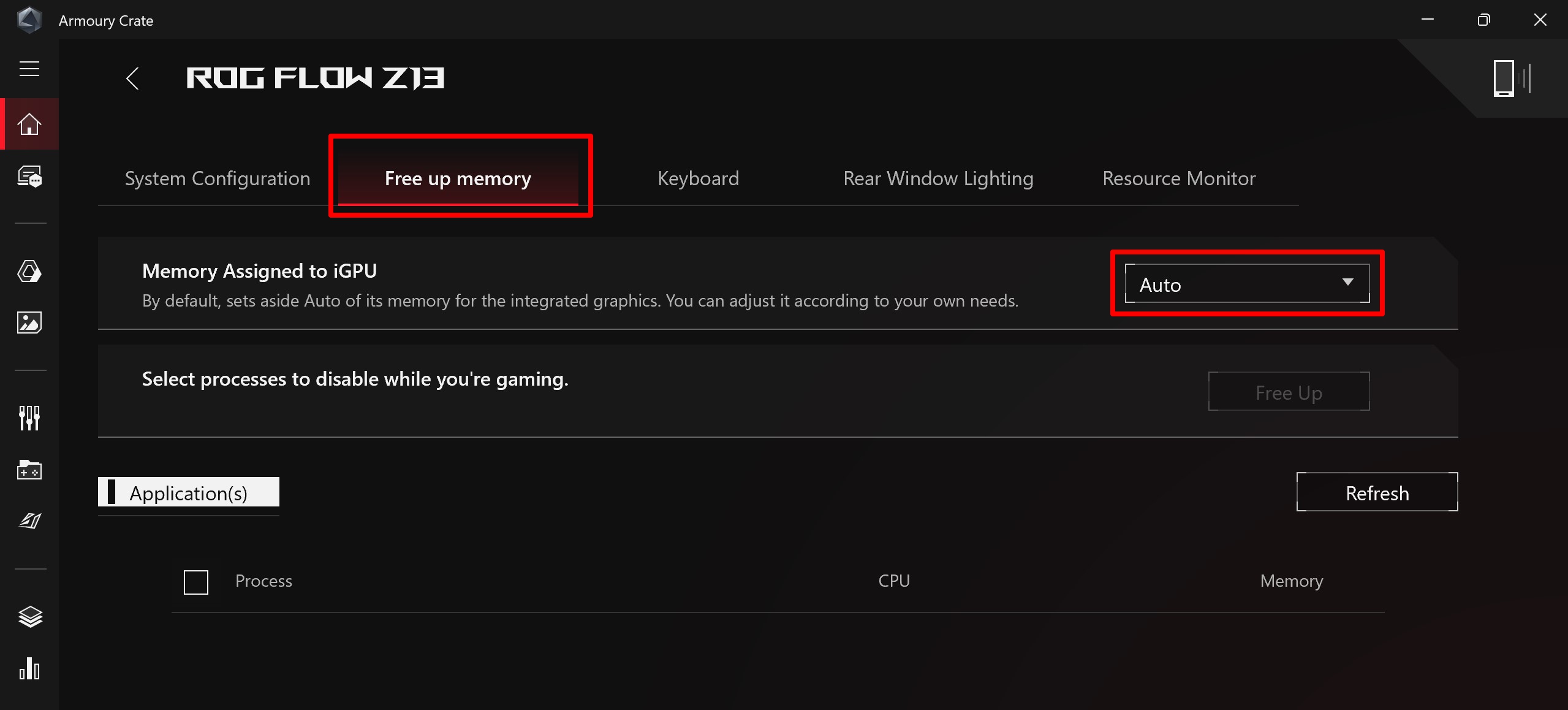
Der Standardwert beträgt 4 GB, aber ihr könnt ihn auf ein Minimum von 0,5 GB verringern und auf maximal 96 GB (bei der 128-GB-Version des Flow Z13) erhöhen. Bitte bezieht euch auf die Tabelle unten für die Werte, die ihr zuweisen könnt. Ihr müsst das System neu starten, damit die Änderung wirksam wird, danach könnt ihr eure Spiele wie gewohnt starten und spielen.
|
Gesamt-Speicherkapazität (GB) (GB) |
Standardwert (GB) |
Anpassbarer Wert (GB) |
|---|---|---|
|
32 |
4 |
0.5, 1, 2, 4, 8, 16, 24 |
|
64 |
4 |
0.5, 1, 2, 4, 8, 16, 32, 48 |
|
128 |
4 |
0.5, 1, 2, 4, 8, 16, 32, 64, 96 |
Es gibt auch eine automatische Einstellung, wenn ihr möchtet, dass das System die VRAM-Kapazität automatisch nach Bedarf zuweist. Beachtet jedoch, dass bestimmte Apps diese Funktion möglicherweise nicht richtig erkennen und eine Fehlermeldung anzeigen können, die besagt: „Die Spezifikationen Ihres Systems scheinen nicht mit den Mindestanforderungen für das Spiel übereinzustimmen. Bitte überprüft eure Hardware- und GPU-Einstellungen“ oder „Der verfügbare Grafikspeicher liegt unter der erforderlichen Menge.“ In diesem Fall wird das Deaktivieren des Automatikmodus und die Zuweisung der gewünschten Menge an VRAM es ermöglichen, das Spiel wie gewohnt zu starten.
Autor
Popular Post

ROG Xbox Ally und Ally X: Leistungsstarke Handhelds für Gaming-Enthusiasten
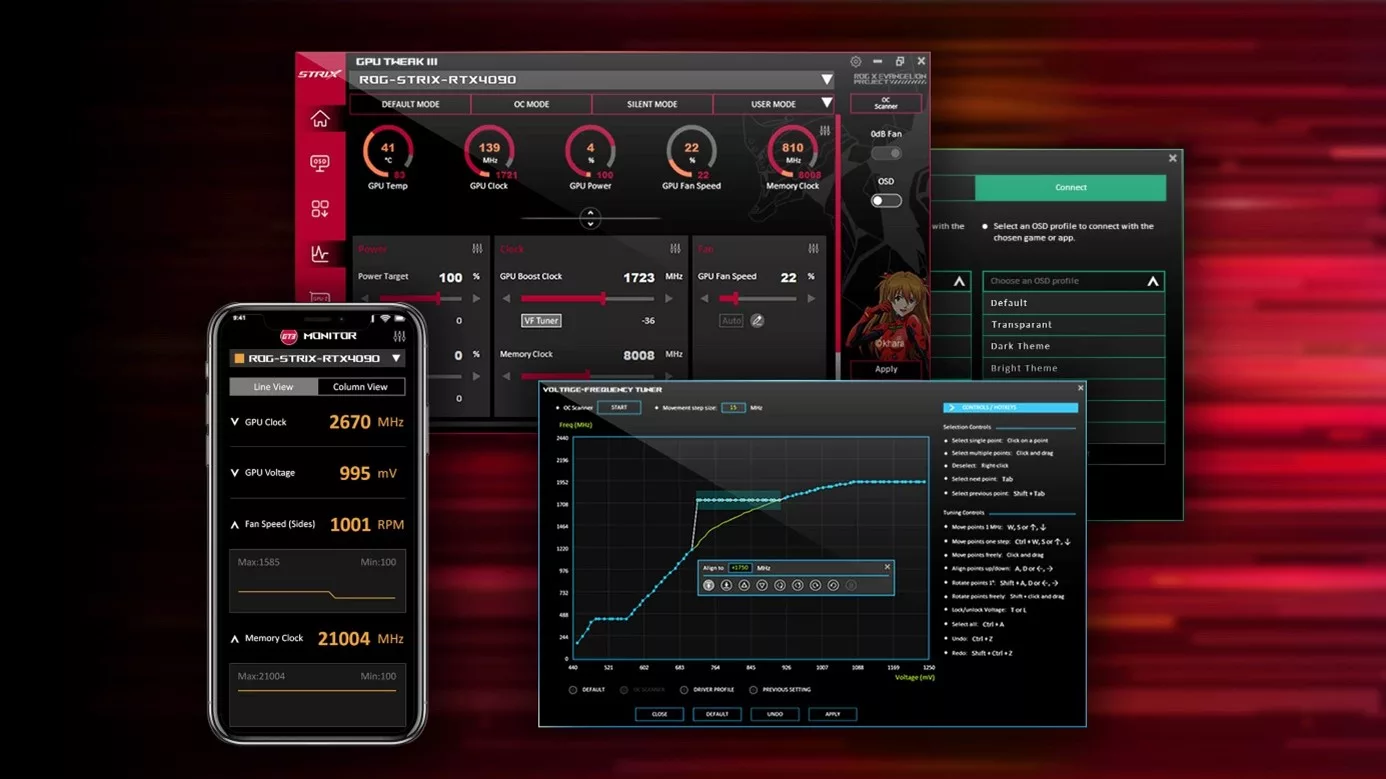
ASUS GPU TWEAK III: Das ultimative Grafikkarten-Overclocking-Tool

ROG Azoth X: Gaming-Tastatur im 75%-Formfaktor mit galaktischem Design
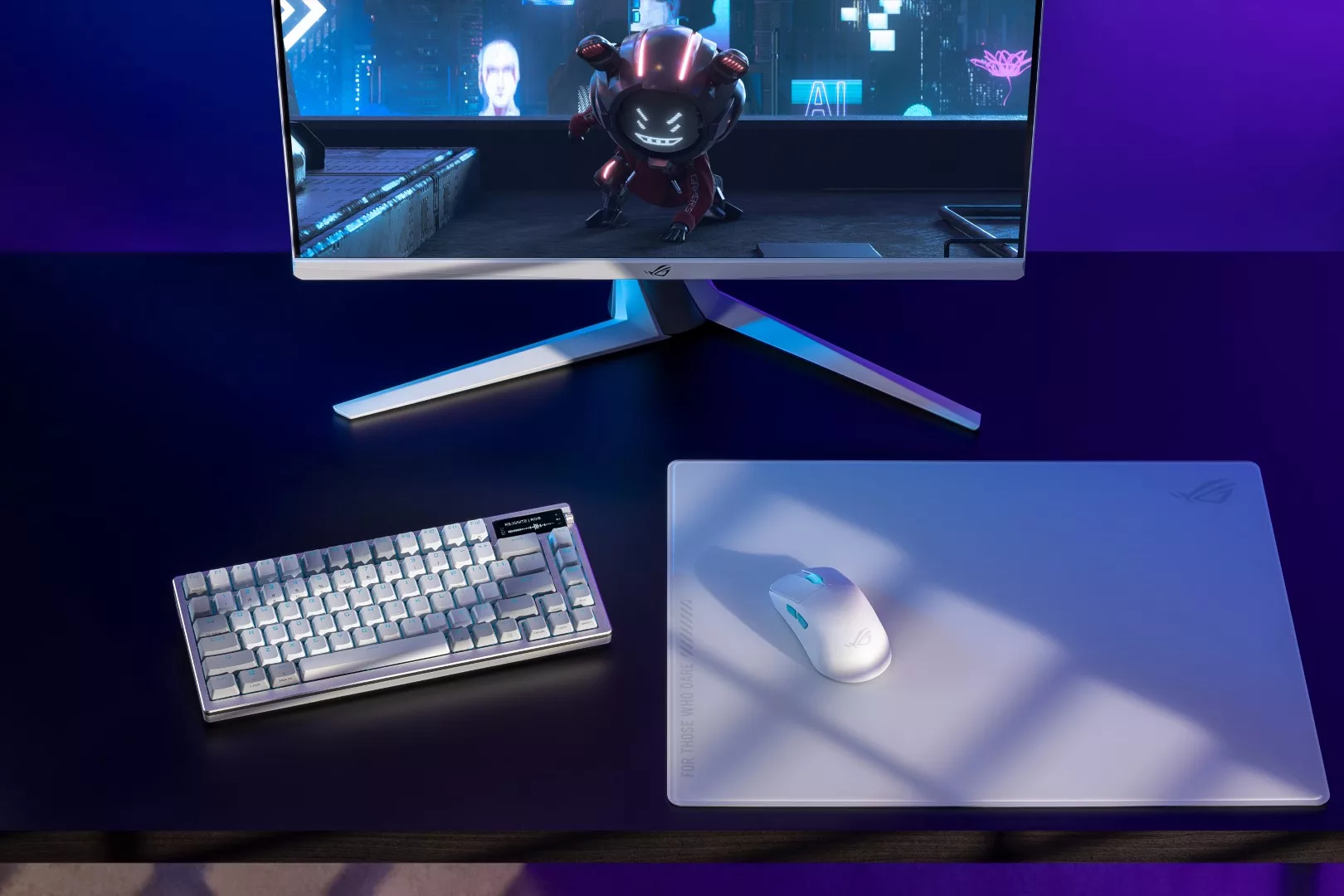
ROG Azoth Guide: Tipps und Tricks für deine Gaming-Tastatur

GPU Tweak's Power Detector+ überwacht die Energiewerte der ROG Astral-Grafikkarten
Neueste Artikel

Notebook-Setup optimieren: Der Schlüssel zu effektivem Gaming

Die besten ROG Gaming-Notebooks 2025 im Vergleich: Zephyrus vs. Strix vs. Flow
Finde heraus, welches ROG Gaming-Notebook 2025 das beste für dich ist! In diesem Vergleich zwischen Zephyrus, Strix und Flow analysieren wir die Stärken und Schwächen der Modelle, damit du die richtige Wahl für dein Gaming-Erlebnis treffen kannst.

ROG Flow Z13: Effektive Steuerung mit dem Command Center
Erfahre, wie du mit dem Command Center die volle Kontrolle über dein ROG Flow Z13 erhältst. Wir zeigen dir effektive Methoden zur Anpassung und Optimierung deiner Gaming-Erfahrung.
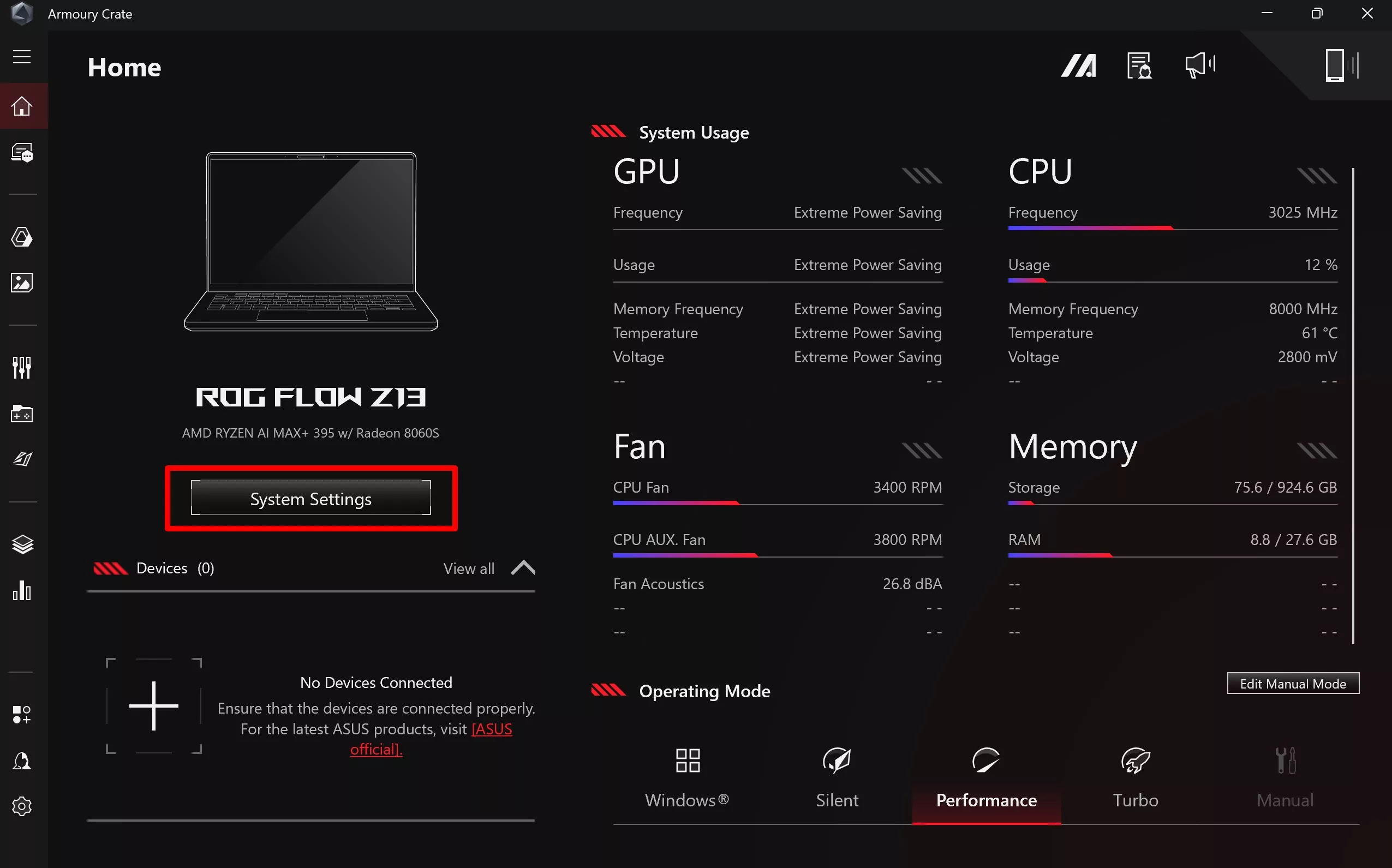
So passt ihr die VRAM-Zuweisung des ROG Flow Z13 an
Entdecke, wie du die VRAM-Zuweisung deines ROG Flow Z13 anpassen kannst, um die Leistung beim Gaming zu maximieren. In dieser Anleitung zeigen wir dir, wie du Grafikspeicher effizient verwalten und deine Spielerfahrung verbessern kannst.

FÜNF JAHRE FLÜSSIGMETALL IN ROG-NOTEBOOKS
