How to build a dream setup with your gaming laptop

A gaming laptop has so much flexibility, with the ability to play the latest games no matter where you go. But even the most mobile folk needs a place to settle down, rest, and recharge at the end of the day. Luckily, that trusty and portable gaming laptop can be paired with a few key upgrades to create a battlestation that will make even the most hardcore desktop enthusiasts drool. Let’s plan your gaming laptop setup of the future.
For the sake of brevity, we’re going to assume you’re already the proud owner of a gaming laptop, and this guide will help you pick some key gaming accessories and peripherals. But if you’re reading this well into the planning stage and still haven’t selected a gaming laptop, we have a handy ROG buying guide ready to help you with that choice as well.
Open up whole new worlds with a desktop gaming monitor
One of the most impactful upgrades you can make to your gaming setup is a high-resolution or high-refresh rate monitor. Most modern gaming laptops have this combination of features, but even our largest machine, the Strix SCAR 18, tops out at just an 18-inch panel. With a dedicated monitor, you can enjoy a 27-inch, 32-inch, or even an ultrawide display with one simple DisplayPort or HDMI connection back to your laptop. And of course, since your gaming laptop has a display built-in, you can dock it nearby for a multi-monitor setup — great for productivity or keeping an eye on Discord while in-game.
For many gamers, a 27-inch panel is the sweet spot. Large enough to be immersive, easy enough to spot enemies in your field of view, and perfectly sized for most desks, they generally offer a faster refresh rate than their larger counterparts. The ROG Swift OLED PG27AQDP is one of our latest OLED offerings, and with a blisteringly fast 480Hz refresh rate, 1440p resolution, and the incredible response times and color accuracy that are purely the domain of OLED. Your laptop display might be great, but this monitor is almost undoubtedly an upgrade. For a similarly-sized OLED, check out the ROG Swift OLED PG27AQDM with a 240Hz refresh rate.
If you can’t quite swing a high-end OLED panel, the ROG Swift 360Hz PG27AQN and ROG Swift PG279QM are both excellent IPS options. If you're on a stricter budget and play esports games at 1080p with high refresh rates, check out the ludicrously fast ROG Strix XG259QN.

In the market for something bigger? The OLED greatness continues with a substantial size upgrade to the ROG Swift OLED PG32UCDM. This 32-inch juggernaut maintains most of the desk compatibility of it’s 27-inch, with a much wider field of view for incredible immersion in adventure games and pinpoint accuracy in first-person shooters. This display bumps the resolution up to 4K but still has a lightning fast 240Hz refresh rate, making it a contender for competition-ready play no matter your favorite game. On the other hand, if HDR isn’t a top priority with your next display, the ROG Strix XG32UQ boasts many of the same features but costs significantly less thanks to its Fast IPS panel.
For sim racing or flight enthusiasts, or those who prioritize productivity when they aren’t actively in game, there is only one real answer: ultrawide. Our upcoming ROG Swift OLED PG39WCDM monitor is the most curved ROG gaming display ever, allowing you to keep all 39 glorious inches of screen real estate clearly in view thanks to its 800R curve. The 3440x1440 resolution and 240Hz refresh rate keep all images on screen crystal clear and fluid in motion, and while all the OLED monitors we’ve listed are Vesa DisplayHDR 1000 certified, the PG39WCDM can reach an eye-watering 1300 nits of peak brightness for truly dazzling HDR. An ultrawide monitor is one thing that a laptop panel truly can’t compare with, and is a worthy upgrade consideration for your battlestation. Alternatively, while the ROG Strix XG349C lacks some of the high-end HDR capabilities of its OLED brethren, it still packs incredible ultrawide gaming with a killer price tag.
Picking the perfect gaming peripherals
While modern trackpads are excellent for navigating documents and browsing the web, serious gamers will want an external mouse for pinpoint precision in the heat of battle. While wired mice are absolutely a viable option, especially on a budget, wireless mice simplify cable management and clutter, and are supremely simple to throw in your bag when you need to take your laptop back on the road. We have a few key suggestions to elevate your setup to the next level.
Announced this year at CES 2024, the ROG Keris II Ace is an ultralight gaming mouse tested and developed in consultation with pro FPS players. Equipped with a 42,000 DPI ROG AimPoint Pro optical sensor, ROG Optical Micro Switches, and ROG SpeedNova wireless technology, the Keris II Ace is purpose-built for precision when every millisecond matters. As an ultralight, it glides across your mousepad with less force, allowing for more precise movement and increased accuracy. It is also fully compatible with the ROG Omni Receiver, a single USB dongle that can be used to pair up to two compatible devices without sacrificing any latency or performance.

Alternatively, check out the ambidextrous ROG Harpe Ace Aim Lab Edition, which comes with software that measures your skills and helps fine-tune your settings for a fully customized loadout. You may also consider the ROG Strix Impact III Wireless, an ambidextrous and lightweight mouse with multiple programmable buttons for seamless in-game control, plus an easily removable battery for quick changes. No matter which you choose, consider picking up the ROG Moonstone Ace L gaming mousepad as well, which uses a tempered glass top for effortless swipes and tracking.
For this epic gaming setup, you’ll need an external keyboard as well. For the best mechanical gaming keyboard around, consider the sleek and compact ROG Azoth. Not only is this luxurious keyboard great for productivity when you’re cozy at home, but its 75% layout gives you plenty of extra mousing room for superior ergonomics. Featuring pre-lubed and hot-swappable ROG NX Snow linear or NX Storm clicky mechanical switches and quipped with three layers of dampening foame, the Azoth allows you to “click” or “thock” your way to victory with confidence. A built-in OLED display can monitor keyboard status or system information, and a three-way control knob allows for easy adjustment between modes, song selection, and volume. Small but mighty, the Azoth is a classy addition to any battlestation.
For diehard numpad users like me, though, there's an alternative: the ROG Strix Scope II 96 Wireless. This 96% keyboard is still smaller than a full-size keyboard, while retaining most of the productivity benefits. Just 1cm larger than an 80% keyboard, the Strix Scope II 96 Wireless is the perfect blend of efficiency and capability, featuring a full numpad in a more compact design. Up to 1500 hours of battery life, hot-swappable switches, sound-dampening foam and doubleshot PBT keycaps combine to create a premium typing experience whether you’re on the road or nestled at home.

For those who truly can’t sacrifice a single key, we urge you to consider the ROG Strix Flare II Animate. This full-sized desktop keyboard features swappable switches, doubleshot PBT keycaps, and a 100% layout for full productivity. Gamers will appreciate an 8000Hz polling rate and lightning-fast 0.0125ms response time for smooth inputs and reactions in game. And like our other two suggestions, multi-function control keys allow for seamless mode changes and media selection on the fly. One feature the Strix Flare II Animate has that sets it apart is its built in AniMe Matrix™ display, which allows for animations, system information, and audio visualizations to seamlessly appear, allowing for at a glance mood boosts or updates to system info without taking up precious screen real estate.
Optional but game-changing add-ons
While a dedicated monitor and peripherals are the core of any home battlestation, we have some additional options that can truly elevate your setup to the next level. To maximize desk space and add a little bit of RGB flare, consider the ROG Ergo Monitor Arm. This arm is capable of holding any monitor up to 39 inches and between 3kg to 11.5kg (for flat monitors) or between 3kg and 8.5 kg in weight (for curved monitors). Full Aura Sync compatibility provides ROG flair while keeping your setup look cleaner than ever thanks to built-in cable routing guides.
The ROG Aura Light Bar is another excellent mix of gaming DNA and pure productivity, with a main desk light that avoids screen reflections and glare and a color temperature dial ranging from 2700K to 6500K to let you dial in the exact right shade of white for your room. It also features a built-in RGB bias light on the rear, giving your room a warm gamer vibe in one sleek package.

Communication is just as important in games as it is in everyday life. For those who prefer an all-in-one solution, consider the Delta S Animate, a supremely comfortable gaming headset with the audio chops to match. As the name implies, it features an AniMe Matrix™ array on each earcup, allowing for truly one-of-a-kind style with customizable animations and effects (though RGB enthusiasts can check out the Delta S, and wireless fanatics can cut the cord with the Delta S Wireless). A microphone allows you to chat with squadmates when needed, or it can be removed if you have a dedicated microphone like the ROG Carnyx. A professional grade cardioid condenser gaming mic, the Carnyx captures your voice with a high pass filter to eliminate low frequency noises and vocal plosives, letting your friends and viewers hear you loud and clear. A one touch mute, solid metal construction with an anti-shock mount, and studio grade condenser module make the Carnyx a great choice for aspiring streamers or current squad leaders.
And of course, don’t forget comfort when it comes to marathon gaming sessions. While ROG Destrier Ergo Gaming Chair simply oozes the cyborg, cyberpunk gaming aesthetic ROG is known for, it was purpose-built with comfort and adjustment in mind. Breathable mesh construction allows you to take a load off, and the adjustable headrest, armrest, and lumbar support ensure ergonomics no matter your body type.
Putting it all together
You’ve done the hard part, and now you’ve assembled all the gear you need to create a dream battlestation. But there are a couple key steps before you can sit down and game the night away, so let’s review those really quickly to dial everything in perfectly.
Adjust your monitor and peripherals for optimal ergonomics

Conventional wisdom recommends that for optimal ergonomics, you adjust your monitor to sit with the top at your eye level. This is one of the biggest benefits of going for a full desk setup versus sticking with just a laptop, in addition to the instant second display from your laptop. Every modern ROG gaming monitor has robust height and tilt adjustment, but if you have a different model, you can always trust the ROG Ergo Monitor Arm to get the display exactly where you need it.
If your chair offers adjustments, raise or lower the height of the chair and armrests so that your feet are on the floor and your elbows are at about a 90° angle. As for your keyboard and mouse, you’ll want the “B” key aligned to the center of your body for general usage and typing. However, for gaming, you can adjust your keyboard however it feels comfortable — make sure to leave enough room for your mouse hand so you can aim more precisely!
Connect your monitor

You generally have two ways to connect your PC to a monitor: HDMI and DisplayPort. The easiest way to choose between them is to connect over HDMI first — since you’ll already have this cable on hand and (likely) a dedicated port on your laptop.
If you aren’t able to get the advertised resolution and refresh rate of your monitor with this connection (explained below), try DisplayPort instead. While your laptop likely doesn’t have a full-size DisplayPort port, it may have a USB Type-C port that supports DisplayPort output. You’ll need a USB-C to DisplayPort adapter, cable, or docking station to connect your display, which you can purchase at your favorite retailer or e-tailer.
Your monitor may also have USB ports that you can use for extra peripherals, as well as a USB-B port you can use to connect the monitor back to the PC — which may be necessary for adjusting your monitor's RGB or using some of its other features.
Dial in your display settings
Once you're connected, you should see the Windows desktop spanned across both displays — your external monitor and your laptop panel. However, if you try to move the mouse between them, you may find that it doesn’t quite work the way you expect, because Windows doesn’t know where each of your monitors is in real space. Let’s fix that.
Right-click on the desktop and select Display Settings. By default, Windows will extend your desktop across both monitors, but if not, click the dropdown and choose Extend These Displays. You’ll see a couple of boxes with numbers assigned to them. These represent your laptop display and external display, so click and drag these boxes around so they match your real world setup. For example, my external monitor (#1) sits in the center of my desk, while my laptop (#2) sits just to the left, as shown below.
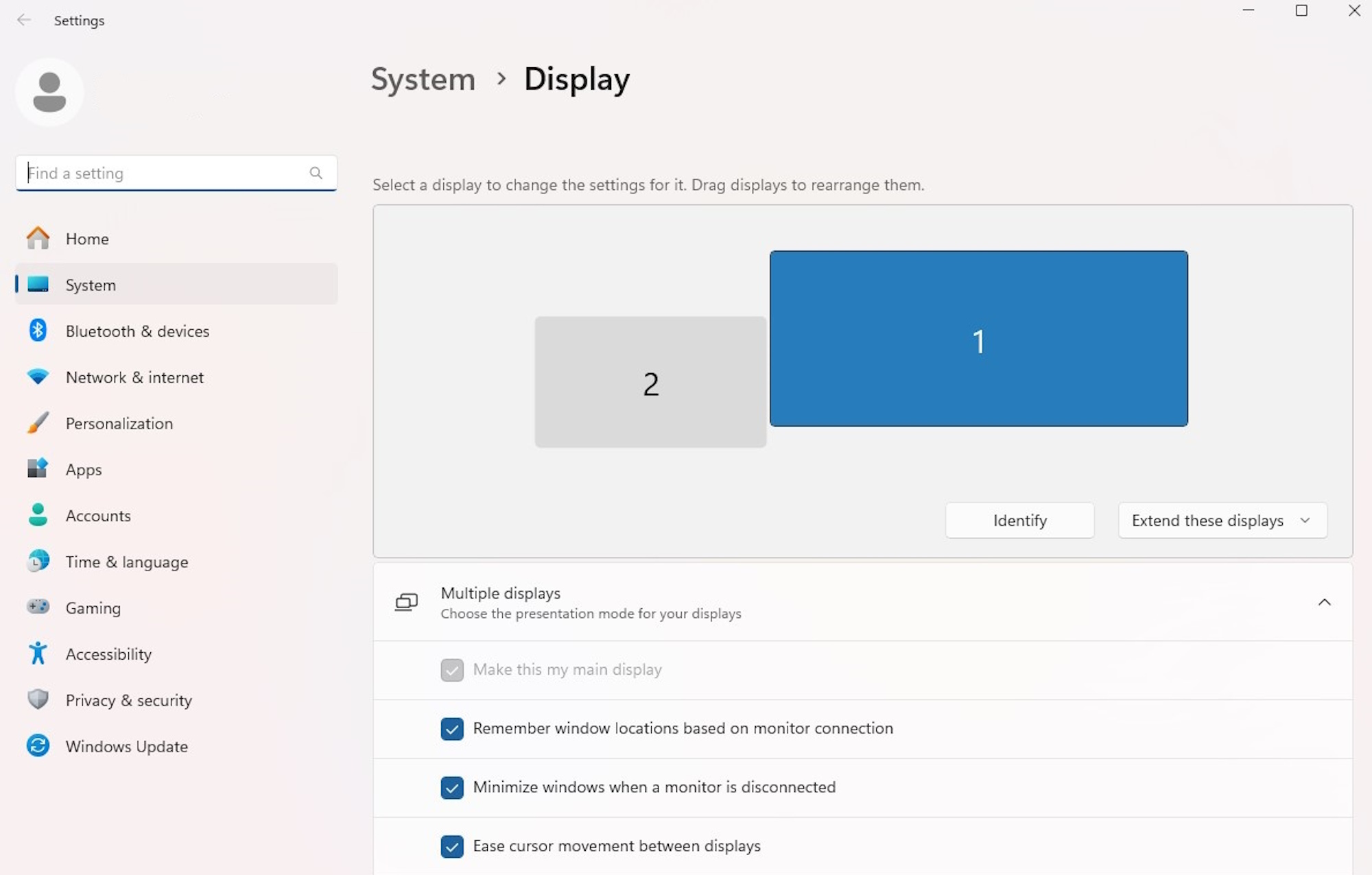
We’re assuming you’re using the external monitor as your main display for this setup, so you’ll also want to select the external monitor in this window and check the “Make this my main display” box. In addition, scroll down to Display Resolution and ensure your external monitor is set to its advertised maximum resolution.
There’s one more setting here we’ll want to change: refresh rate. ROG monitors use high refresh rates for ultra-smooth gameplay, but when you plug in a new monitor, Windows sets the default refresh rate to 60Hz, even if the monitor is capable of much more. 60Hz is fine for normal desktop usage but won’t show off the true power of your new display in gaming, so let’s adjust that. Farther down the page, click Advanced Display. Next to “Choose a refresh rate,” click the dropdown and select the highest option available to you. (This should be the same number advertised on the box of your display. You may find that it’s a fraction of a Hz different — e.g. 199.87Hz instead of 200Hz — but that’s okay, it's still the option you want). This might even be a good time to confirm you’ve set the correct refresh rate on your laptop. We won’t judge.
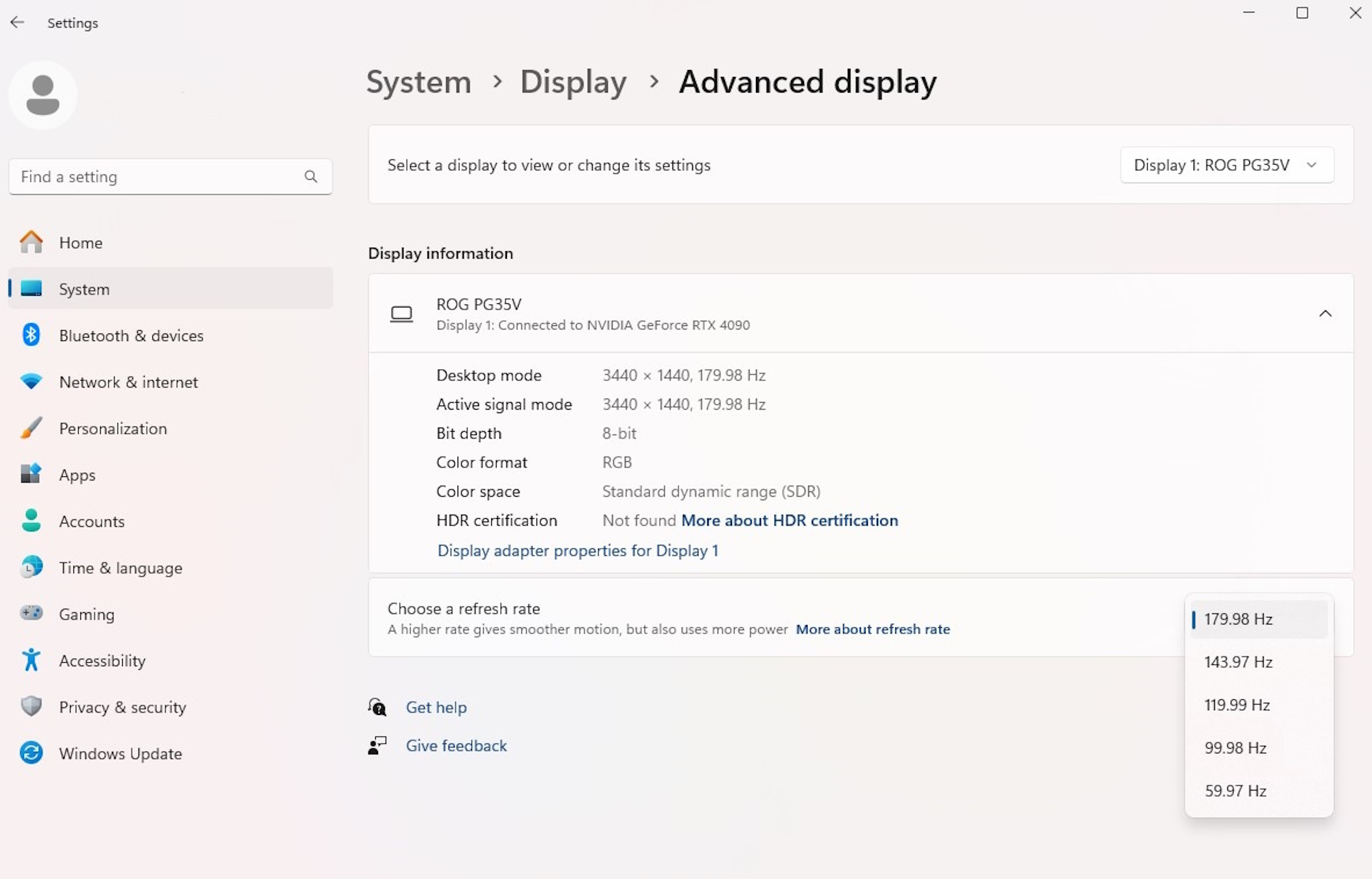
Once that’s all set, one final suggestion is to take advantage of the Aura Sync ecosystem and get all of your RGB peripherals color coordinated exactly how you want them. It can change the vibe of a room when you have multiple peripherals and devices all breathing in perfect harmony in your favorite hues of blue or red, or anything in between. We have an in-depth guide on how to configure Aura Sync here.
ROG has all the tools to help you create the perfect battlestation
We’ve been making killer gaming gear for nearly two decades, so we know a thing or two about creating incredible gaming experiences. If you want to take your laptop gaming to the next level, consider a few of these key upgrades to turn your room into the ultimate envy of PC gamers everywhere.
Author
Popular Post

ROG Elite Rewards earns you free games, ROG swag, and more — now available in Eastern Europe, the Middle East, and Africa

How to increase FPS on the ROG Ally with FSR 3 and AFMF 2

15 tips & shortcuts to set up and optimize your ROG Ally or ROG Ally X

Air vs Liquid Cooling for the RTX 5090: Are AIO GPUs better?

The ROG Crosshair X870E Hero sets a new standard for high-end gaming prowess
LATEST ARTICLES

How to choose a gaming laptop: The ultimate 2025 buying guide
Learn how to choose a gaming laptop with our complete guide, ensuring you find the perfect match for your gaming needs and preferences.

Can I overclock my GPU with Armoury Crate?
If you have an ROG machine — whether it’s a gaming desktop or a gaming laptop — you can control most of its functions from the bundled Armoury Crate software. On laptops, this includes tuning your GPU performance and overclocking your graphics chip. On desktops, you'll need GPU Tweak III as well.

Do I need Armoury Crate on my PC?
If you just bought an ROG desktop PC or gaming laptop, you may be wondering what the preinstalled Armoury Crate software does. Here are its banner features.

How to fix a device that's not showing up in Armoury Crate
If Armoury Crate isn’t automatically detecting your new device, don't worry — you probably just need to download a quick update.

Reintegrated: An ROG stylebook for today's competitive corporate world
Working in a corporate office doesn't necessarily mean that you have to settle for bland, underwhelming PC hardware.

How GPU Tweak's Power Detector+ alerts you to abnormal current on your ROG Astral graphics card
Our new Power Detector+ feature on our ROG Astral graphics cards lets you know exactly what’s going on with your card at all times.