Cómo reasignar botones y crear perfiles de juego personalizados en ROG Ally
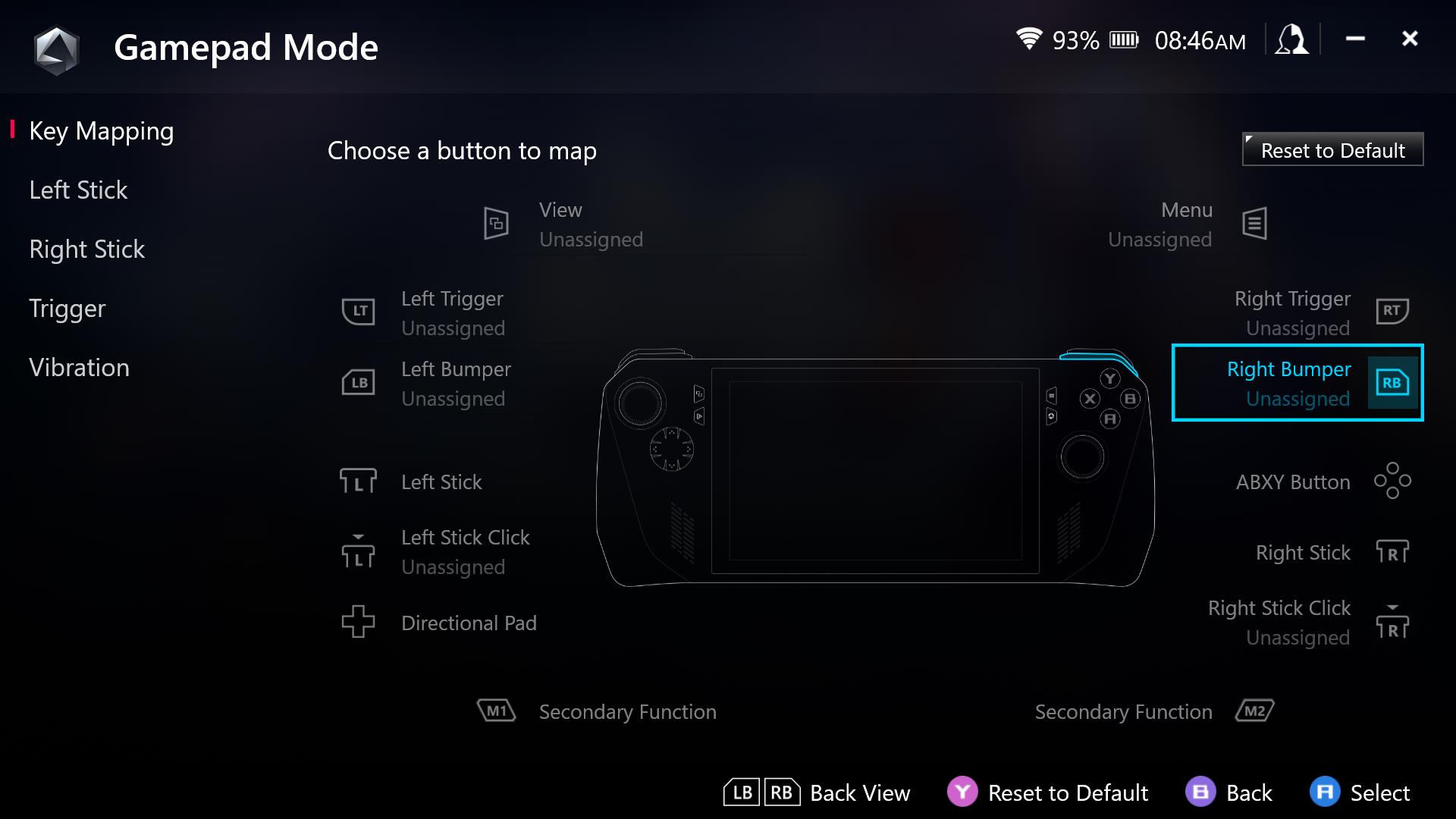
Navegar por los menús básicos y jugar en tu ROG Ally será fácil para cualquiera que haya usado alguna vez una consola de juegos. Pero queríamos darte un control total sobre tu experiencia: con Armoury Crate SE, puedes volver a asignar casi todos los botones para que se adapten a tus preferencias y estilo de juego. Aquí tienes todo lo que necesitas saber sobre cómo controlar, volver a asignar y personalizar los botones de tu ROG Ally.
Esto es parte de nuestra guía definitiva para la serie ROG Ally. ¿Necesitas ideas de juegos para jugar? Echa un vistazo a nuestros juegos favoritos para el ROG Ally también.
Elige tu equipo: Escritorio, Gamepad o Táctil
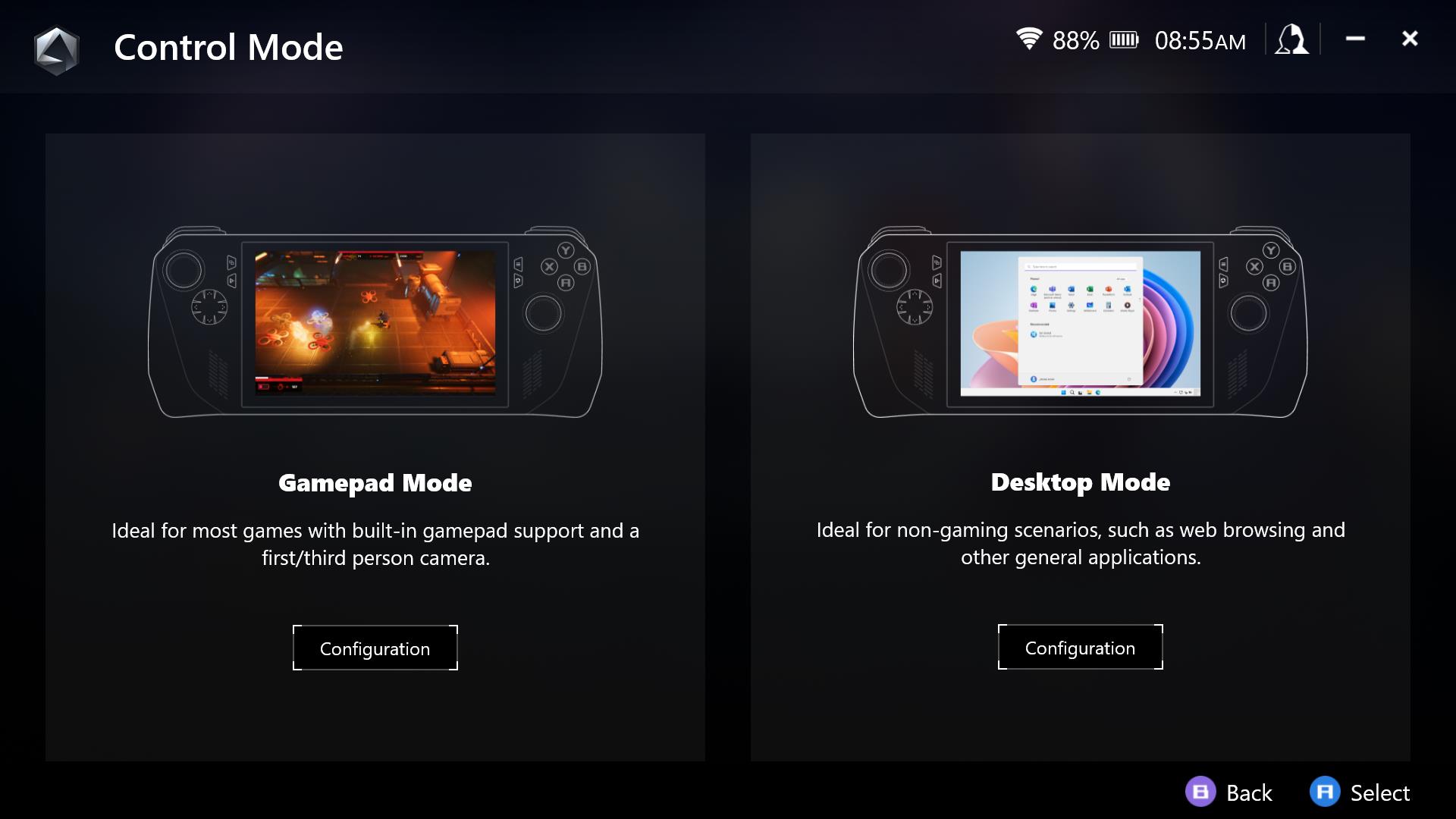
Hay tres formas de navegar por tu Ally y controlar los juegos: utilizando el control como un gamepad, utilizando el control para emular un ratón y teclado, y utilizando la pantalla táctil.
El Modo Gamepad es autoexplicativo: en juegos y programas que admiten controladores, los botones se traducirán 1:1, con el joystick izquierdo generalmente actuando como tu navegación, mientras que el botón A te permite seleccionar elementos (y B te lleva atrás).
La pantalla táctil es igualmente fácil de usar: simplemente toca el elemento que deseas seleccionar. Para abrir el teclado en pantalla, haz clic dentro de un cuadro de texto o abre el Centro de Control y toca la opción Teclado.
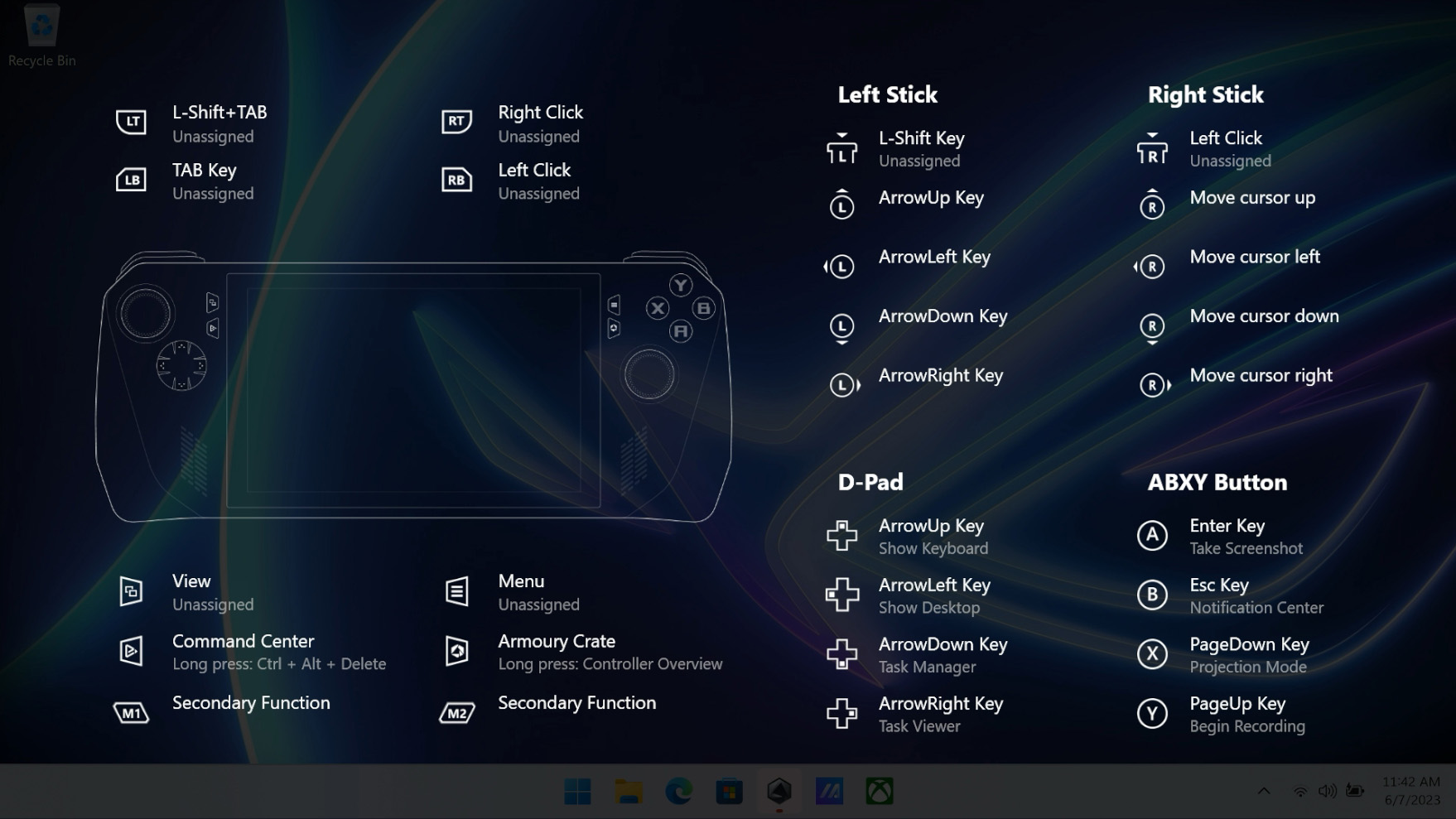
El Modo Escritorio está ahí para ti cuando los otros dos modos no lo están. Cuando estés utilizando una aplicación que no admite controladores (o estés utilizando el escritorio de Windows), tu Ally entrará en Modo Escritorio, lo que te permitirá mover el cursor en pantalla con tu joystick y seleccionar elementos utilizando los botones, tal como si estuvieras utilizando un ratón tradicional. Por defecto, los controles son los siguientes:
- Mueve el joystick derecho para mover el cursor
- Presiona el paragolpes derecho (RB) para hacer clic izquierdo
- Presiona el gatillo derecho (RT) para hacer clic derecho
- Presiona el botón A para Enter
- Presiona el botón B para Esc
Hay muchos otros accesos directos disponibles en el Modo Escritorio, pero estos realizarán las funciones básicas. Para ver todas las asignaciones de botones para el Modo Escritorio, simplemente mantén presionado el botón Armoury Crate en el controlador, te mostrará todas las funciones predeterminadas a las que puedes acceder en el Modo Escritorio.
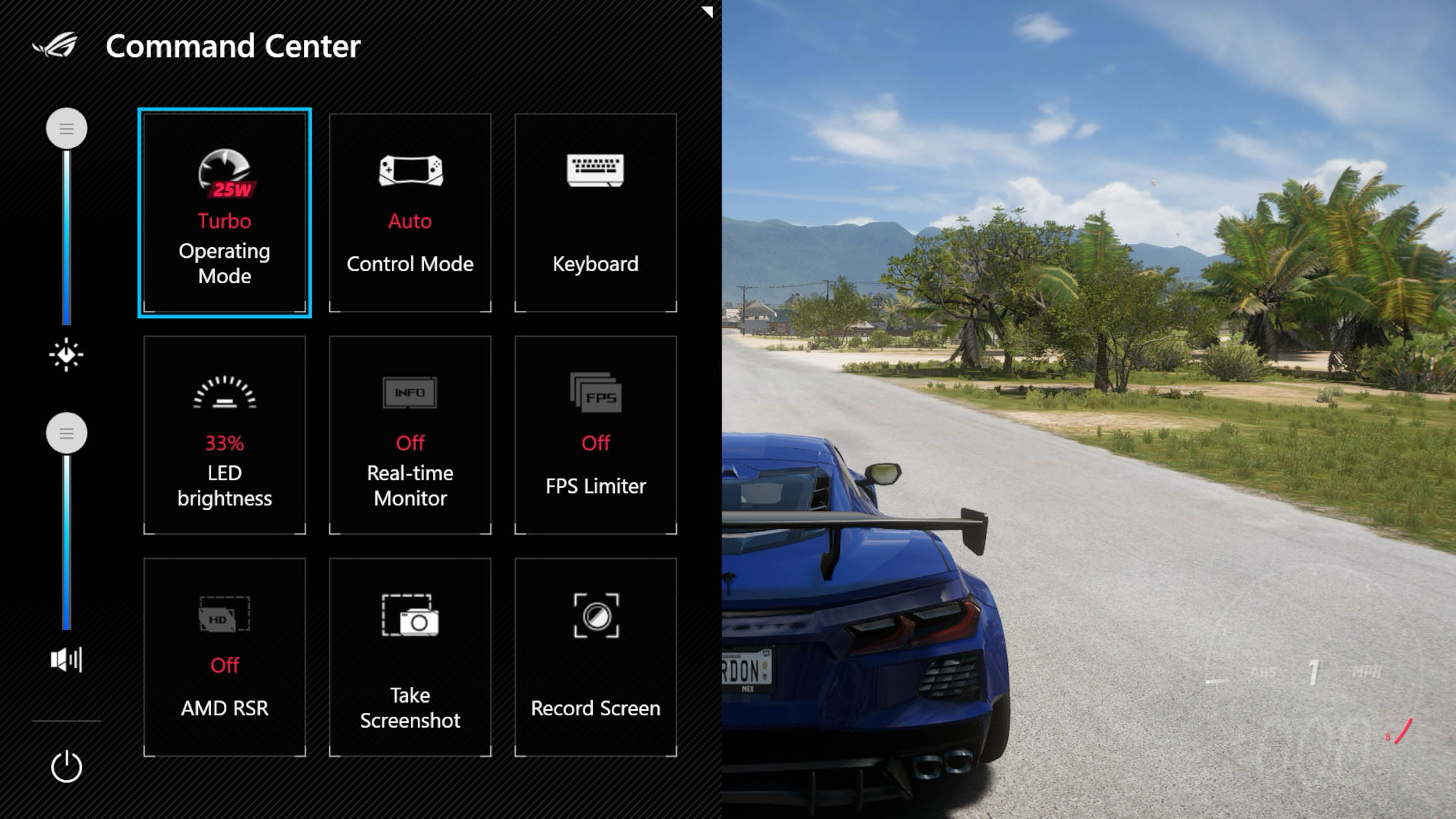
De fábrica, tu Ally estará en el modo de control "Auto", lo que significa que cambiará automáticamente entre los modos Gamepad y Escritorio cuando detecte una aplicación compatible. Sin embargo, si deseas cambiar manualmente a un modo y mantenerlo allí, presiona el botón Centro de Control y cambia el Modo de Control a la opción deseada.
Volver a asignar botones, personalizar joysticks y gatillos, y ajustar la vibración
Para volver a asignar los botones en tu gamepad, primero abre el Centro de Comandos y establece el Modo de Control en Automático antes de continuar. Luego abre Armoury Crate, ve a la pestaña Configuración y selecciona la opción Configurar debajo de Modo de Control. Desde aquí, puedes elegir configurar el Modo Gamepad o el Modo Escritorio.
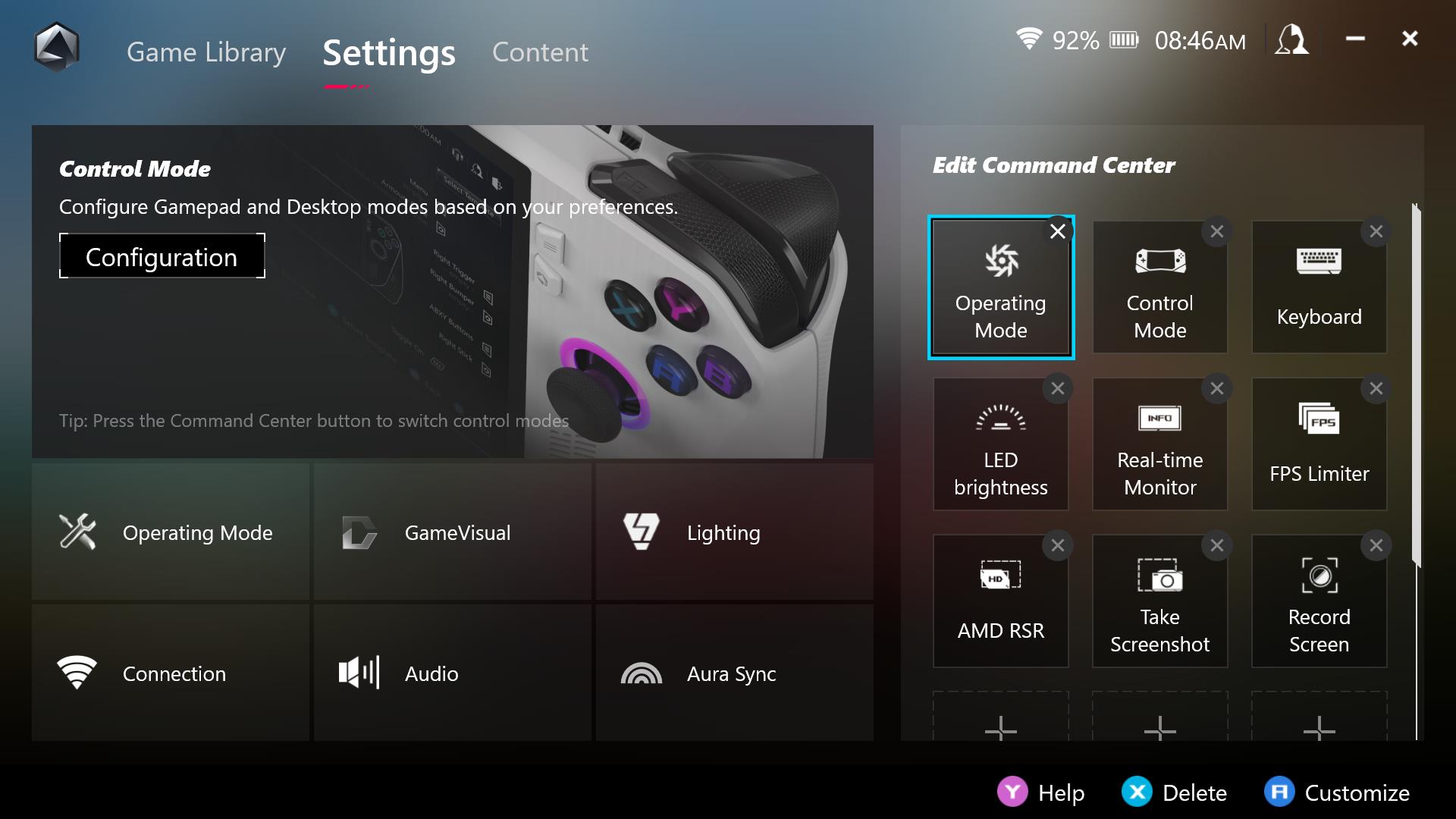
Una vez que hayas seleccionado un modo para configurar, usa el stick de control o la pantalla táctil para seleccionar un botón para volver a asignar. Por ejemplo, en el Modo Escritorio, me gusta volver a asignar el botón A para hacer clic izquierdo y el X para hacer clic derecho, así que usemos eso como ejemplo. Para volver a asignar el botón A, haz clic en la opción Botones ABXY, toca el botón A en el menú y elige Botón Principal. (Hablaremos de las Funciones Secundarias en un momento.)
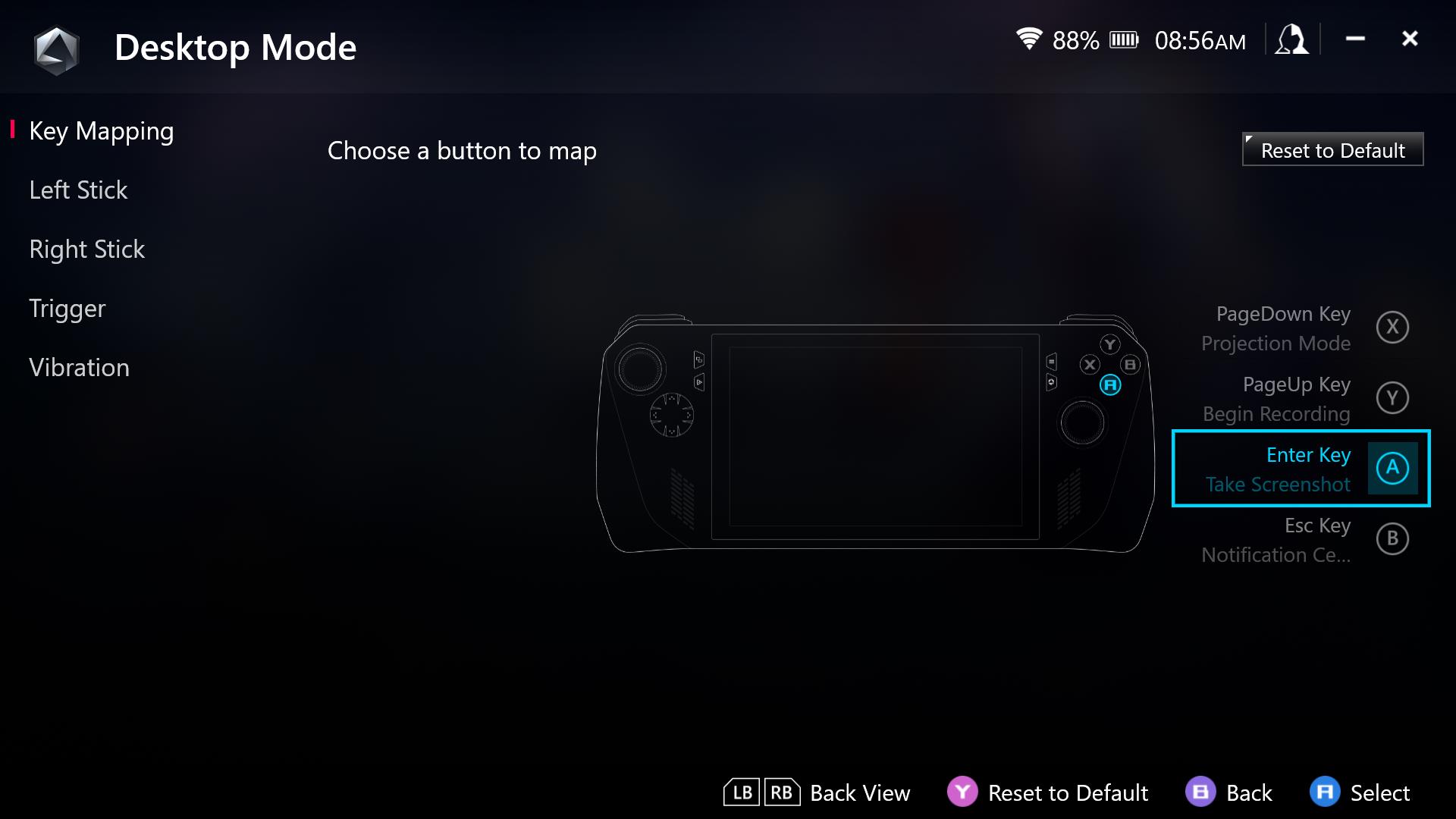
Aparecerá un nuevo menú que te preguntará qué función deseas asignar al botón A. La pestaña Gamepad te permite asignar la función de otro botón (por ejemplo, asignar la función del botón X al botón A), el menú Acción te permite asignar ciertas acciones de Windows (como mostrar el teclado o abrir el Administrador de Tareas), los menús Teclado y Teclado Numérico te permiten asignar teclas de teclado, mientras que el menú Ratón te permite asignar clics de ratón. Yo quiero que el botón A realice un clic izquierdo, así que seleccionaría la pestaña Ratón, elegiría Clic Izquierdo y se volvería a asignar mi botón. Puedes repetir este proceso para cualquier otro botón que desees volver a asignar. (No puedes volver a asignar los botones Centro de Control, Armoury Crate, Volumen o Encendido del dispositivo.)
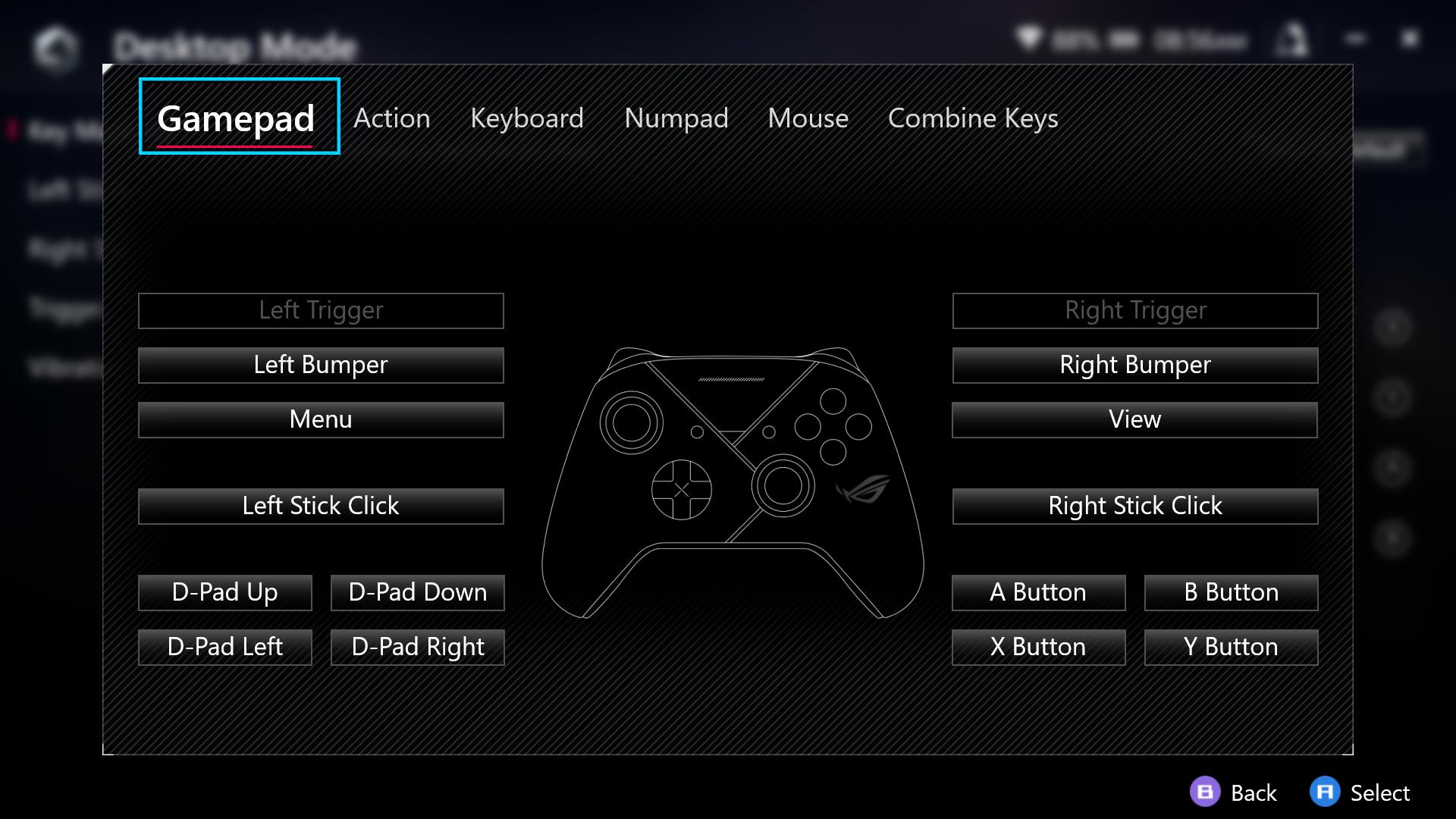
Hay dos botones especiales en la parte trasera del controlador etiquetados como M1 y M2. De forma predeterminada, estos actúan como modificadores de estilo macro: si mantienes presionado uno de ellos mientras presionas otro botón, invocarás una función secundaria. Por ejemplo, de fábrica, puedes mantener presionado M1 o M2 y presionar Arriba en el D-Pad para mostrar el teclado en pantalla. Puedes personalizar estas Funciones Secundarias de la misma manera que se describió anteriormente.
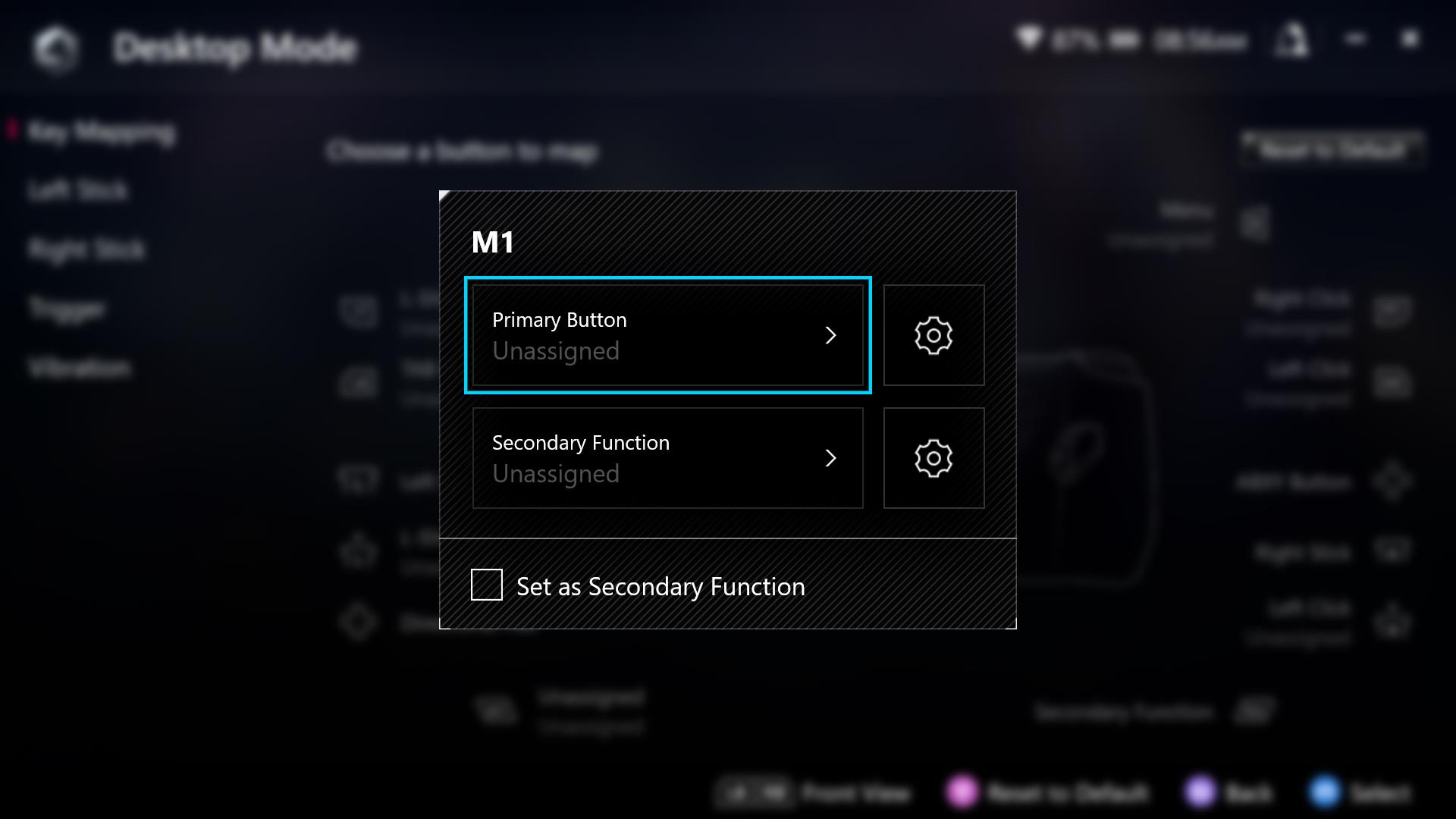
Si no necesitas estas funciones secundarias, también puedes asignar los botones M1 y M2 a sus propias acciones. Para hacerlo, selecciónalos de la lista de Mapeo de Teclas y desmarca la casilla "Establecer como Función Secundaria". En ciertos juegos, por ejemplo, me gusta que estos botones actúen como los paragolpes LB y RB, ya que mis dedos suelen descansar naturalmente sobre estos botones mientras juego.
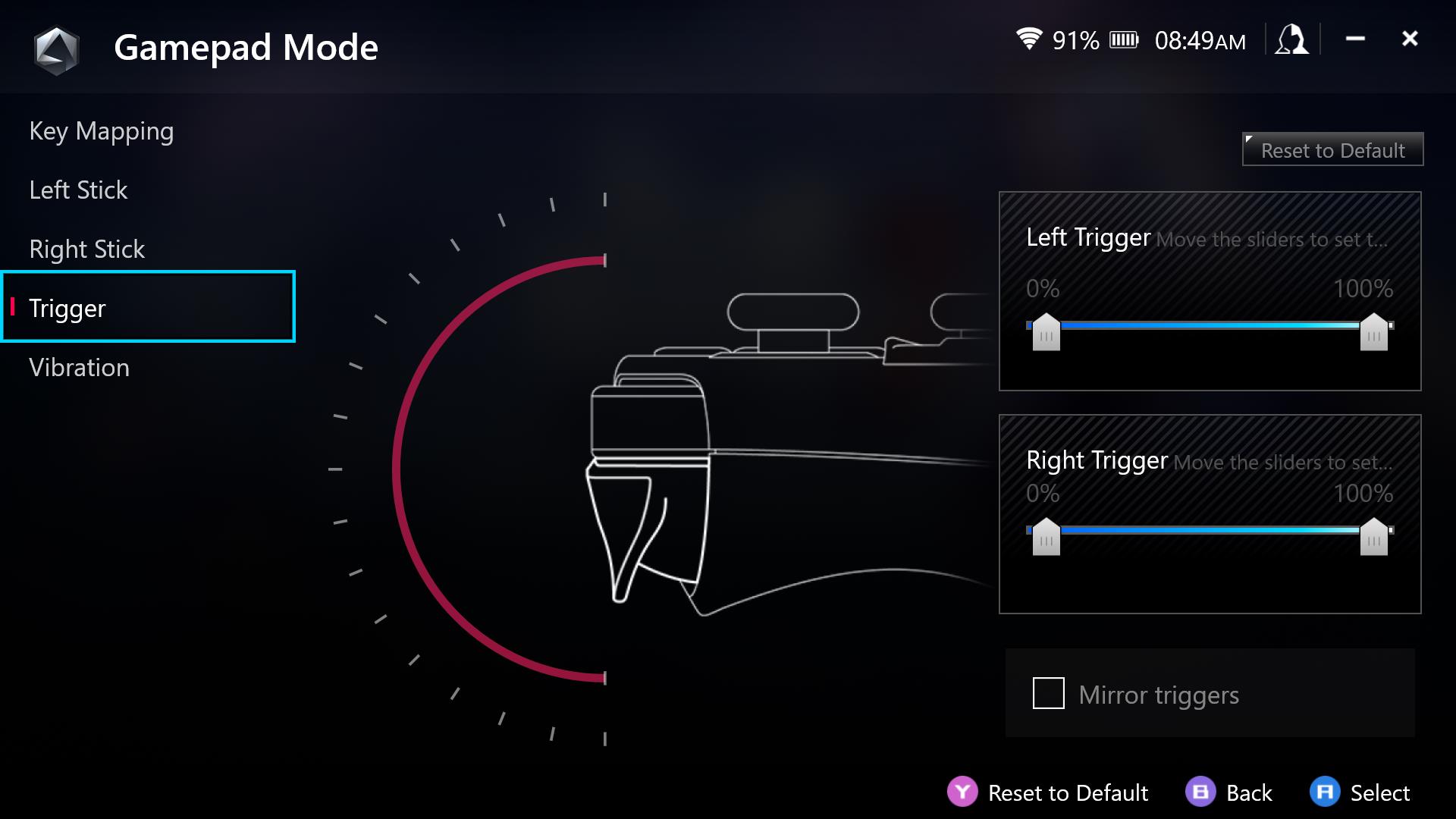
Finalmente, también puedes seleccionar las opciones Stick Izquierdo, Stick Derecho y Gatillos en la barra lateral izquierda para personalizar la zona muerta y la sensibilidad de estas funciones analógicas. Elegir la opción Vibración te permitirá ajustar la intensidad de la retroalimentación háptica en las asas, lo que puede ser útil si eres sensible a las hápticas o deseas que el dispositivo sea lo más silencioso posible.
Crea un perfil personalizado para cualquier juego
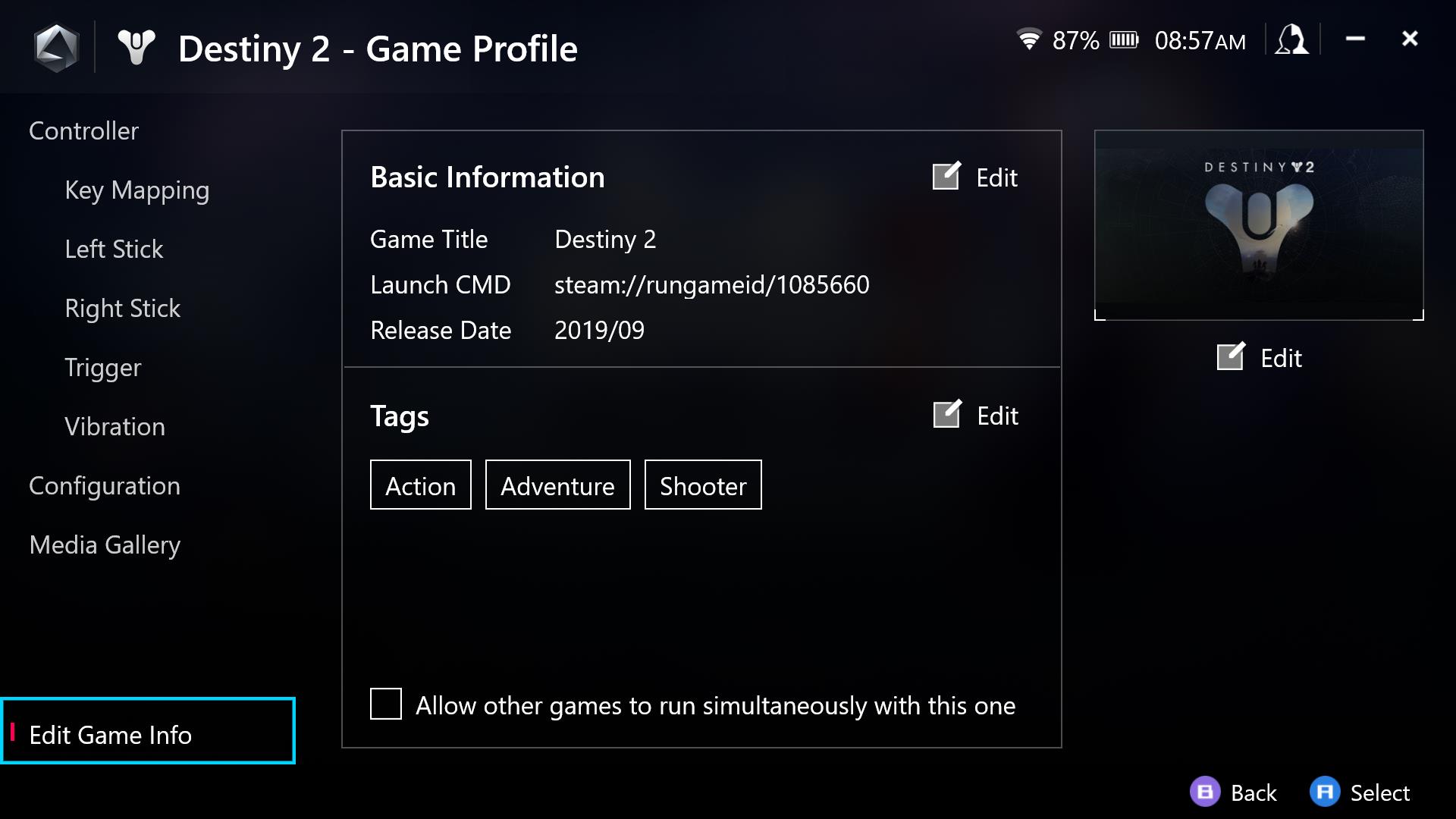
Cuando inicias un juego por primera vez, creará un nuevo perfil de controlador para ti, heredando las personalizaciones que hayas realizado en la asignación global de botones en ese momento. (O puedes optar por comenzar con una plantilla basada en la asignación de botones que hayas realizado para otro juego.)
Si deseas realizar cambios en el perfil personalizado de un juego, selecciona el juego en Armoury Crate y presiona el botón X en tu controlador. Desde aquí, puedes ajustar tus asignaciones de teclas como se describe anteriormente, y los cambios se aplicarán solo a ese juego. Ten en cuenta que si inicias un juego y luego realizas cambios en la asignación global de botones, aún deberás realizar esos cambios en el perfil individual del juego.
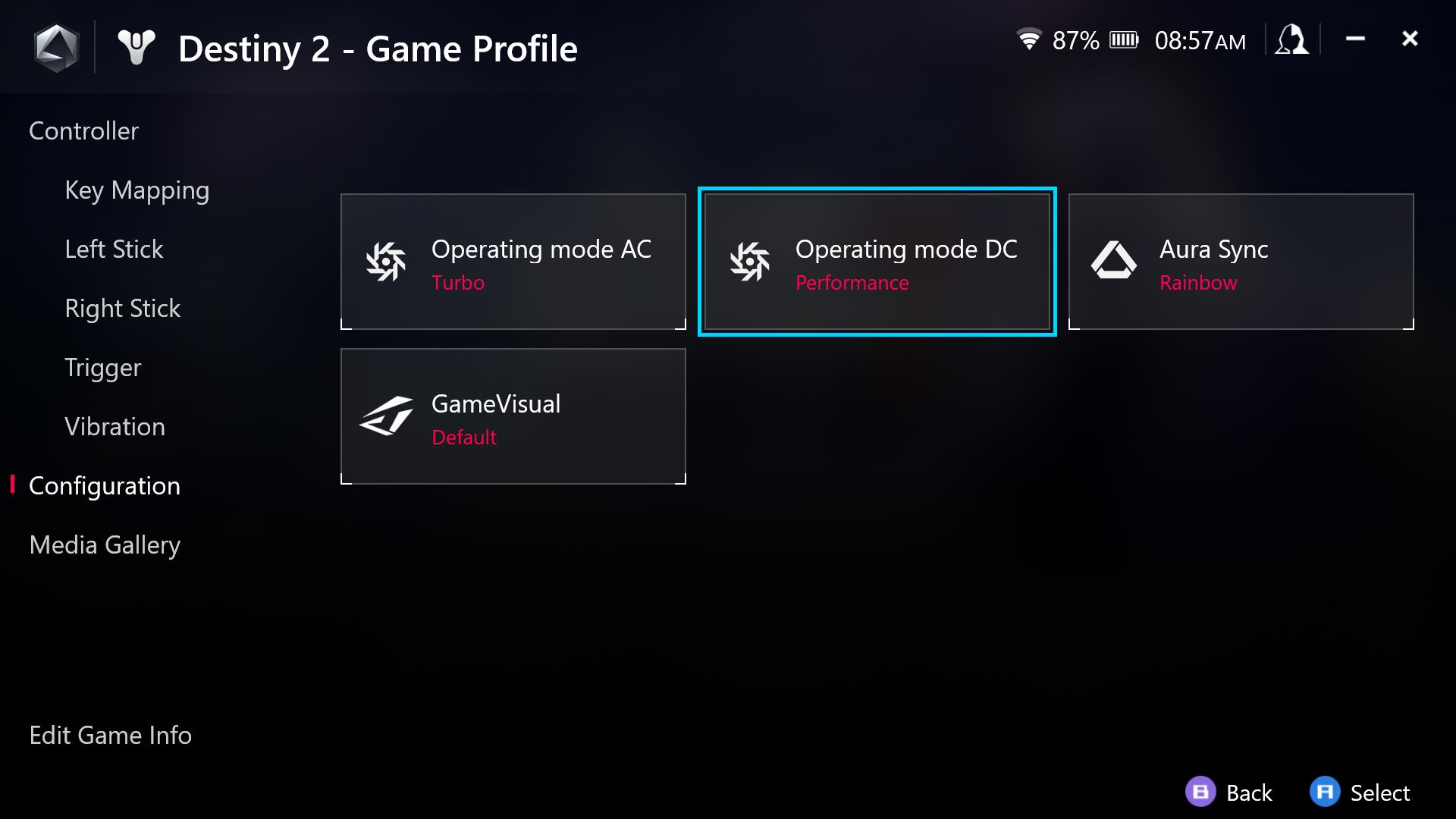
El Perfil de Juego también te permite establecer el modo de funcionamiento predeterminado del juego, el patrón de iluminación Aura Sync y la calibración de la pantalla GameVisual, así como personalizar la apariencia del juego en tu biblioteca con tu propia imagen del juego.
Con Armoury Crate SE, obtienes una experiencia completamente personalizable que te permite jugar todos tus juegos a tu manera. Para obtener más consejos y trucos, consulta nuestra guía completa para la ROG Ally. Y si aún no has adquirido tu ROG Ally, puedes obtenerla en Best Buy en los enlaces a continuación.
| Modelo | Tipo | Dónde comprar (EE. UU.) | Dónde comprar (Canadá) |
|---|---|---|---|
| ROG Ally (Ryzen Z1 Extreme) | Portátil | Best Buy | ASUS Best Buy |
| ROG Ally (Ryzen Z1) | Portátil | Best Buy | |
| XG Mobile (Radeon RX 6850M XT) | GPU externa | ASUS Best Buy |
|
| XG Mobile (GeForce RTX 4090) | GPU externa | ASUS EXcaliberPC |
ASUS Memory Express |
| ROG 65W Gaming Charger Dock | Concentrador USB-C | Best Buy ASUS |
ASUS |
Mantén pulsado el botón de Armoury Crate para cambiar manualmente entre el Modo Gamepad y el Modo Escritorio.
El Modo Gamepad y el Modo Escritorio tienen sus propias asignaciones de botones independientes. Los cambios que realices en uno no afectarán al otro, lo que te permite personalizar aún más tu experiencia de juego.
La aplicación Armoury Crate también permite ajustar la sensibilidad de los joysticks y gatillos, así como la intensidad de la vibración para una experiencia de juego precisa y personalizada.
Cada juego que inicies con tu ROG Ally crea automáticamente un perfil de controlador para ese juego, lo que te permite personalizar las asignaciones de botones y otras configuraciones para cada título individual.
Si tienes más preguntas o necesitas más ayuda, la asistencia de ASUS está disponible para responder a tus consultas y proporcionarte orientación adicional.
¿Necesitas más información sobre cómo personalizar tu ROG Ally o tienes otras preguntas? ¡Estoy aquí para ayudarte!
Autor
Popular Post

Cómo conectar ROG Ally a un televisor o monitor para juegos en pantalla grande
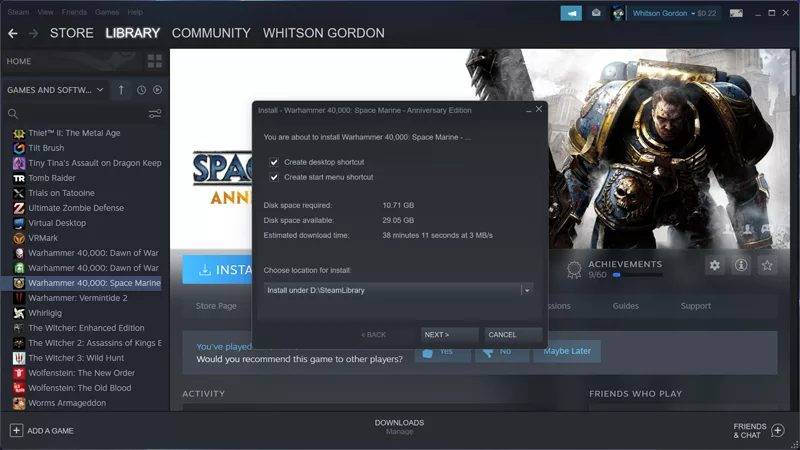
Cómo instalar juegos en una tarjeta SD en ROG Ally
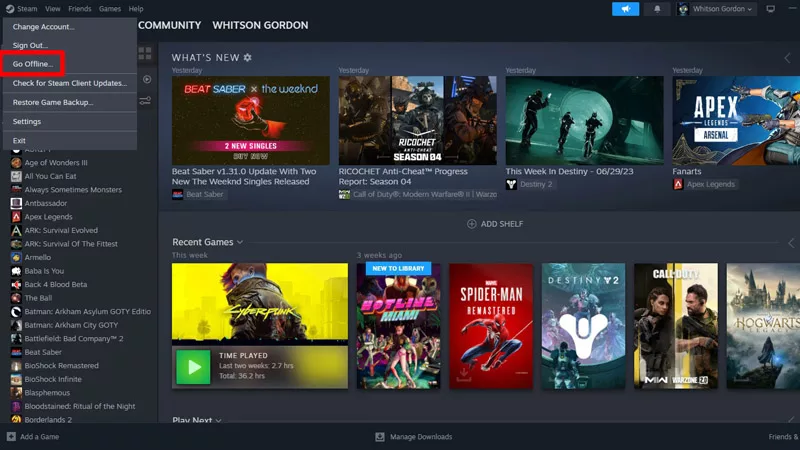
Cómo jugar juegos sin conexión con ROG Ally

Zephyrus G14 vs G16 vs M16 vs Duo 16: ¿Cuál es la diferencia entre las laptos Zephyrus de ROG?
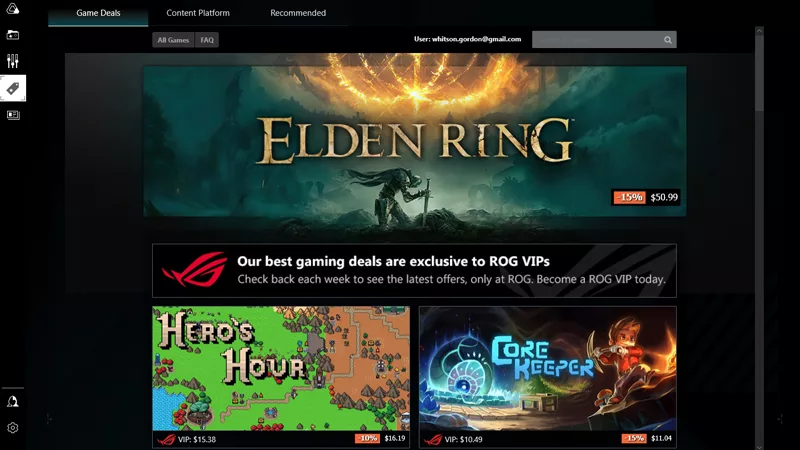
Cómo ahorrar dinero en juegos de PC
Últimos Artículos

Cómo modificar el rendimiento de su computadora portátil ROG con el modo manual de Armory Crate
ROG laptops give you easy, one-click options for tuning your system's performance — but you can also take command through Armoury Crate's Manual Mode.

15 consejos y atajos para configurar y optimizar tu ROG Ally
Así que finalmente ha desempaquetado su nuevo ROG Ally y está ansioso por comenzar su juego. Esto es lo que debe hacer primero.
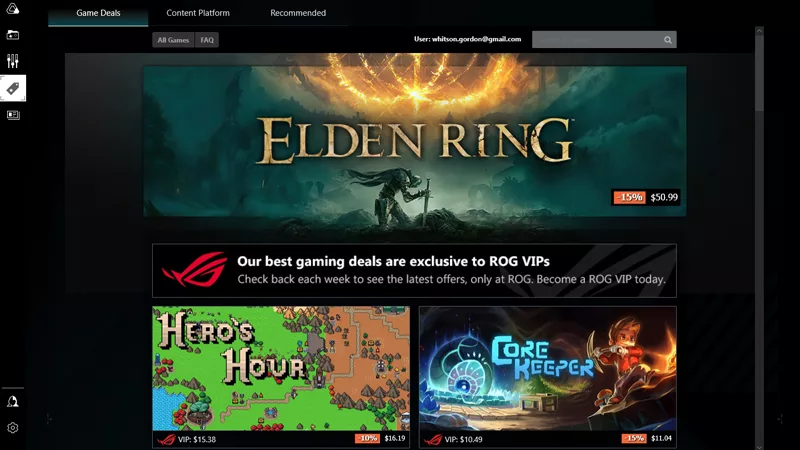
Cómo ahorrar dinero en juegos de PC
Con algunas compras inteligentes, puedes crear una enorme biblioteca de juegos sin gastar mucho dinero.
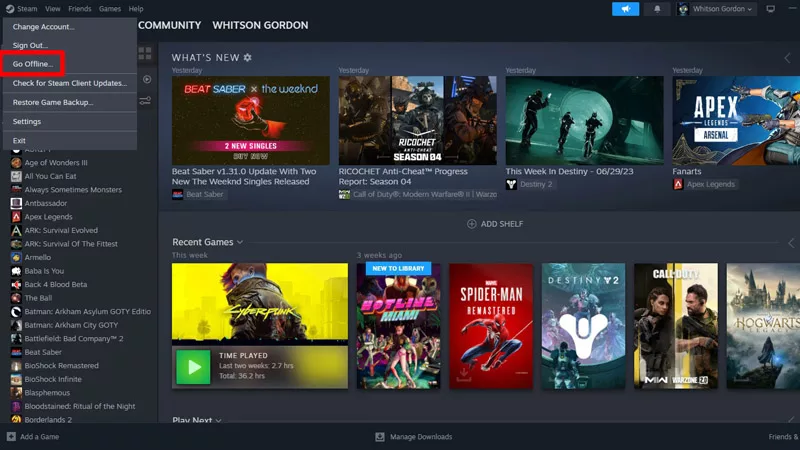
Cómo jugar juegos sin conexión con ROG Ally
El ROG Ally está diseñado para jugar todos tus juegos, dondequiera que vayas, incluso si no tienes conexión a Internet.
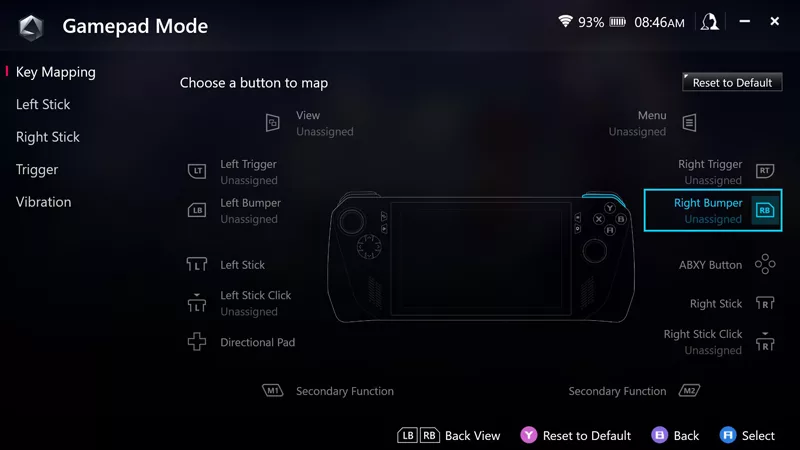
Cómo reasignar botones y crear perfiles de juego personalizados en ROG Ally
Con Armory Crate SE, puedes reasignar casi todos los botones del ROG Ally para adaptarlos a tus preferencias y estilo de juego.

MEmu Play and ROG bring PC power to Android gaming
Ever wanted a leg up in Android games? MEmu Play and ROG bring the power and precision of the PC to your favorite mobile titles.
