Как устанавливать игры на SD-карту на ROG Ally
ROG Ally поставляется с 512 ГБ драгоценного хранилища, чтобы вы могли брать все свои любимые игры с собой. Но если у вас обширная коллекция игр и вы любите переключаться между ними, то вы можете расширить свое хранилище с помощью карты microSD.
Это часть нашего исчерпывающего руководства по серии статей ROG Ally.
Хотя вы можете обновить твердотельный накопитель на своей ROG Ally, она также оснащена слотом для карт памяти UHS-II microSD, куда вы можете вставить высокопроизводительную карту microSD, чтобы установить еще больше игр. Технически любая карта microSD будет работать, но самые быстрые карты, доступные сегодня, будут иметь самое быстрое время загрузки — хотя в настоящее время они доступны только с меньшей емкостью. Поэтому вам придется решить, хотите ли вы карту UHS-I с большим объемом памяти, карту UHS-II V90 с максимально возможной скоростью чтения и записи или что-то среднее, например, карту UHS-II V60.
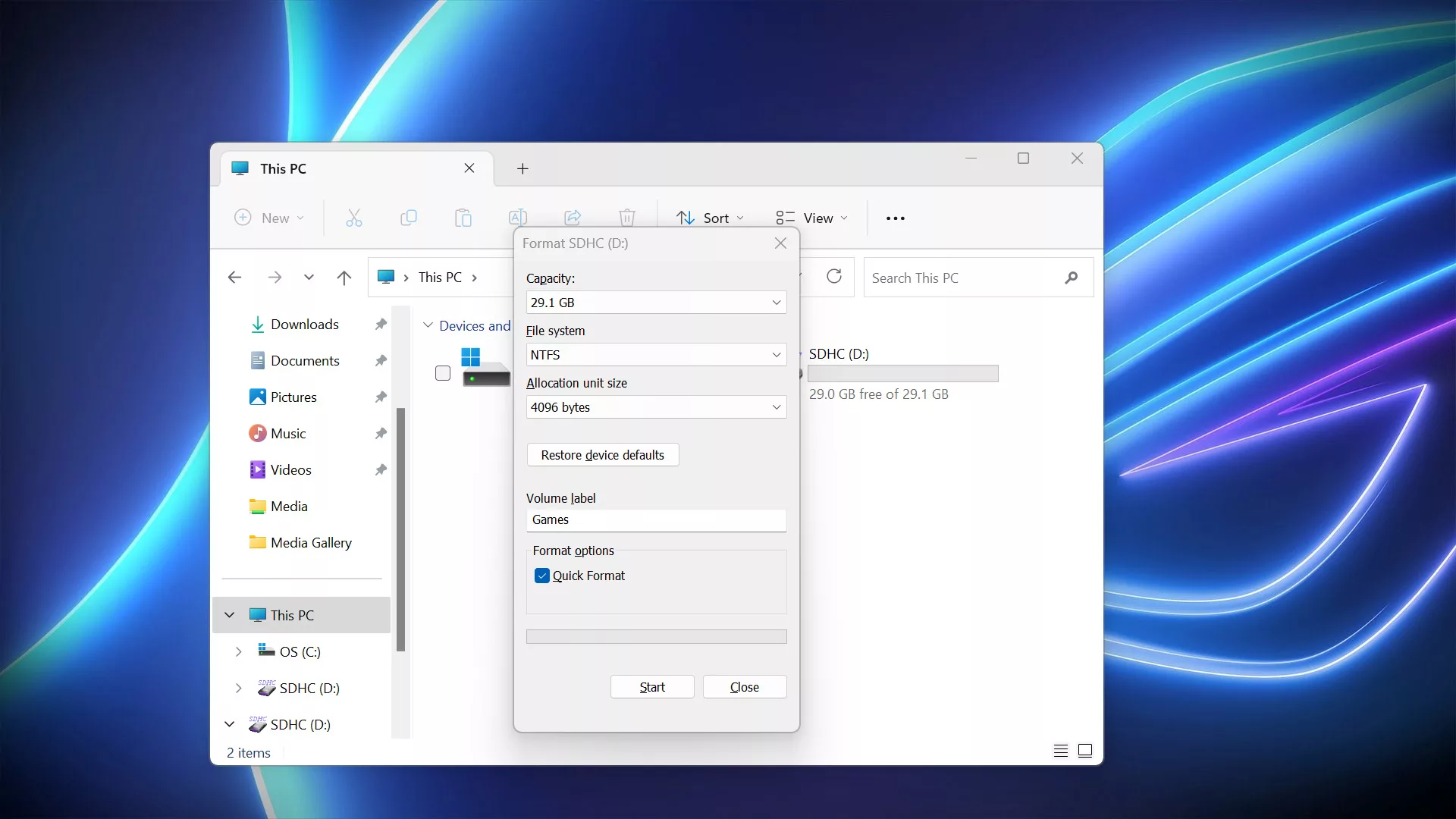
Получив карту в руки, вставьте ее в слот microSD ROG Ally, и вы увидите, что диск появился в проводнике Windows. В этом примере я просто использую небольшую карту microSD на 32 ГБ, на которую я могу установить несколько игр.
Используйте сенсорный экран, чтобы нажать и удерживать новый том, и выберите «Format» в появившемся раскрывающемся списке. Дайте тому имя, отформатируйте его как NTFS и нажмите «Start». Это удалит все данные на карте, поэтому убедитесь, что на ней нет ничего важного!
Теперь вы можете устанавливать игры на SD-карту так же, как и на любую другую. У разных лаунчеров есть свой способ разделения библиотек между двумя дисками, и вот инструкции для некоторых из самых популярных.
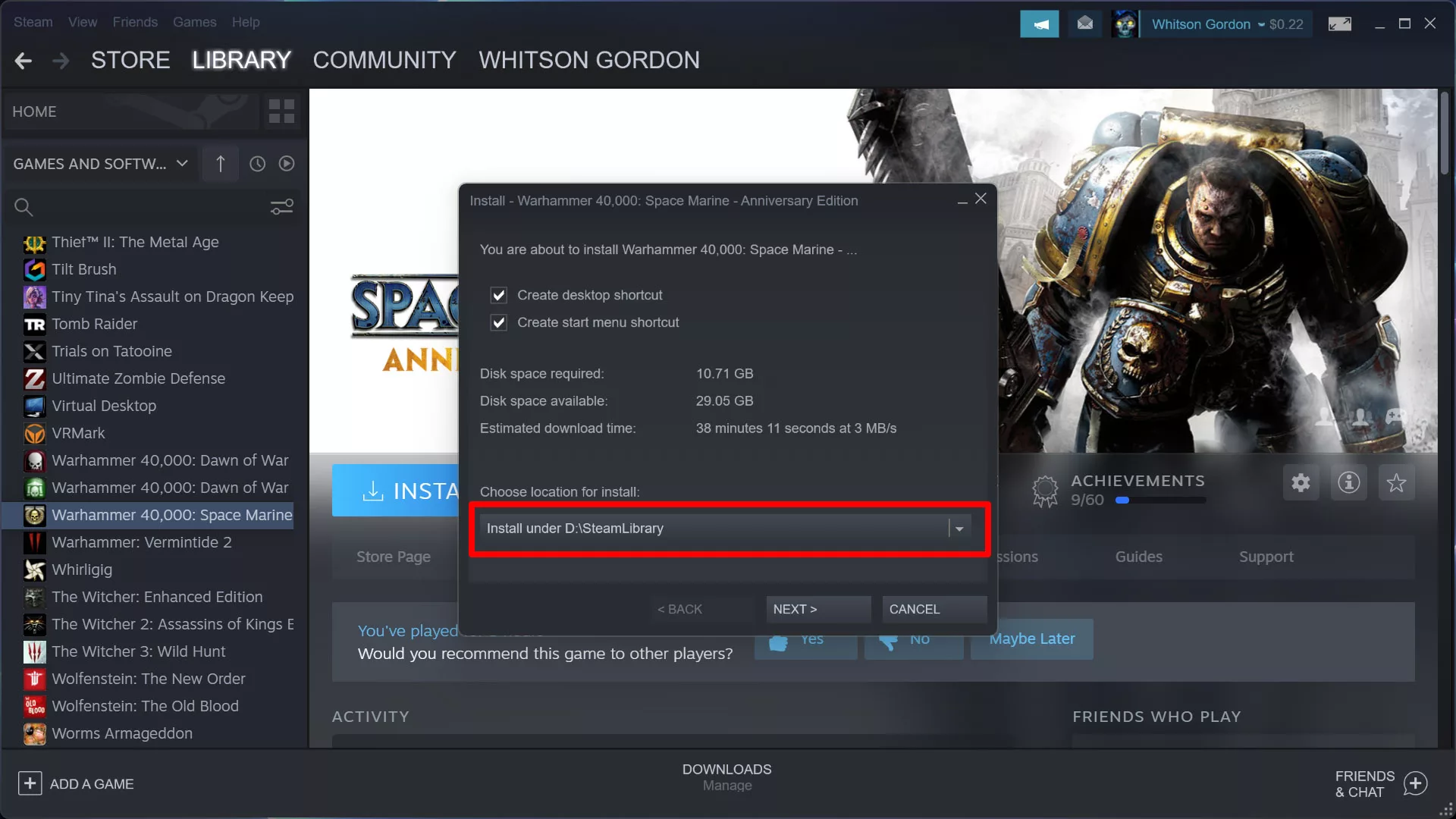
Steam : Перейдите в Steam > Настройки > Загрузки > Папки библиотеки Steam и щелкните значок плюса вверху, чтобы добавить новую папку библиотеки Steam. Выберите том microSD из выпадающего списка и нажмите «Добавить». Теперь, когда вы перейдете к установке игры, ваша новая библиотека появится в раскрывающемся списке в разделе «Выберите место для установки», как показано выше.
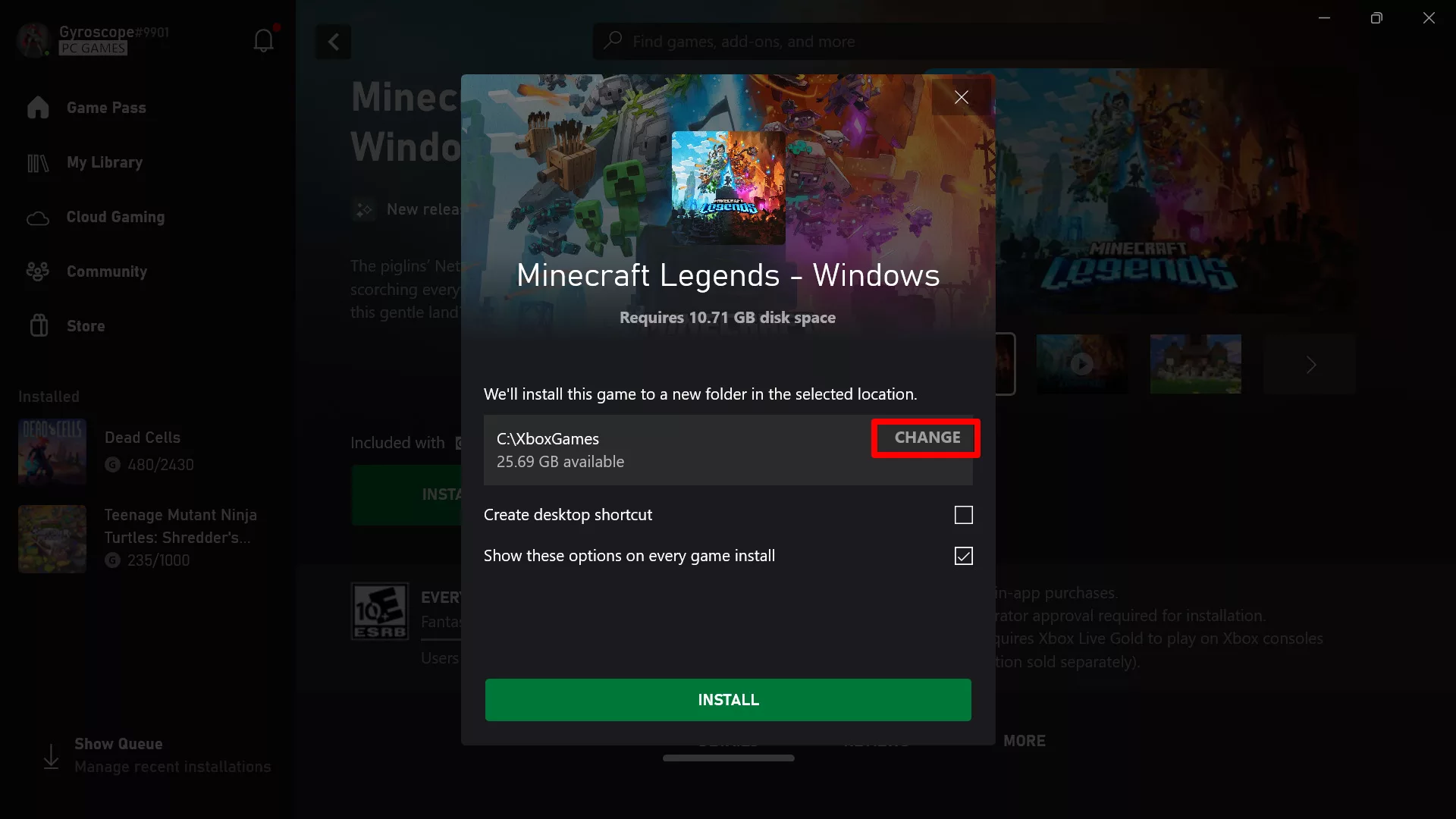
Xbox : когда вы начинаете установку новой игры для Xbox, вам будет представлено диалоговое окно с надписью «Мы установим эту игру в новую папку в выбранном месте». Нажмите кнопку «Изменить» в этом диалоговом окне, выберите папку на SD-карте и нажмите «Установить».
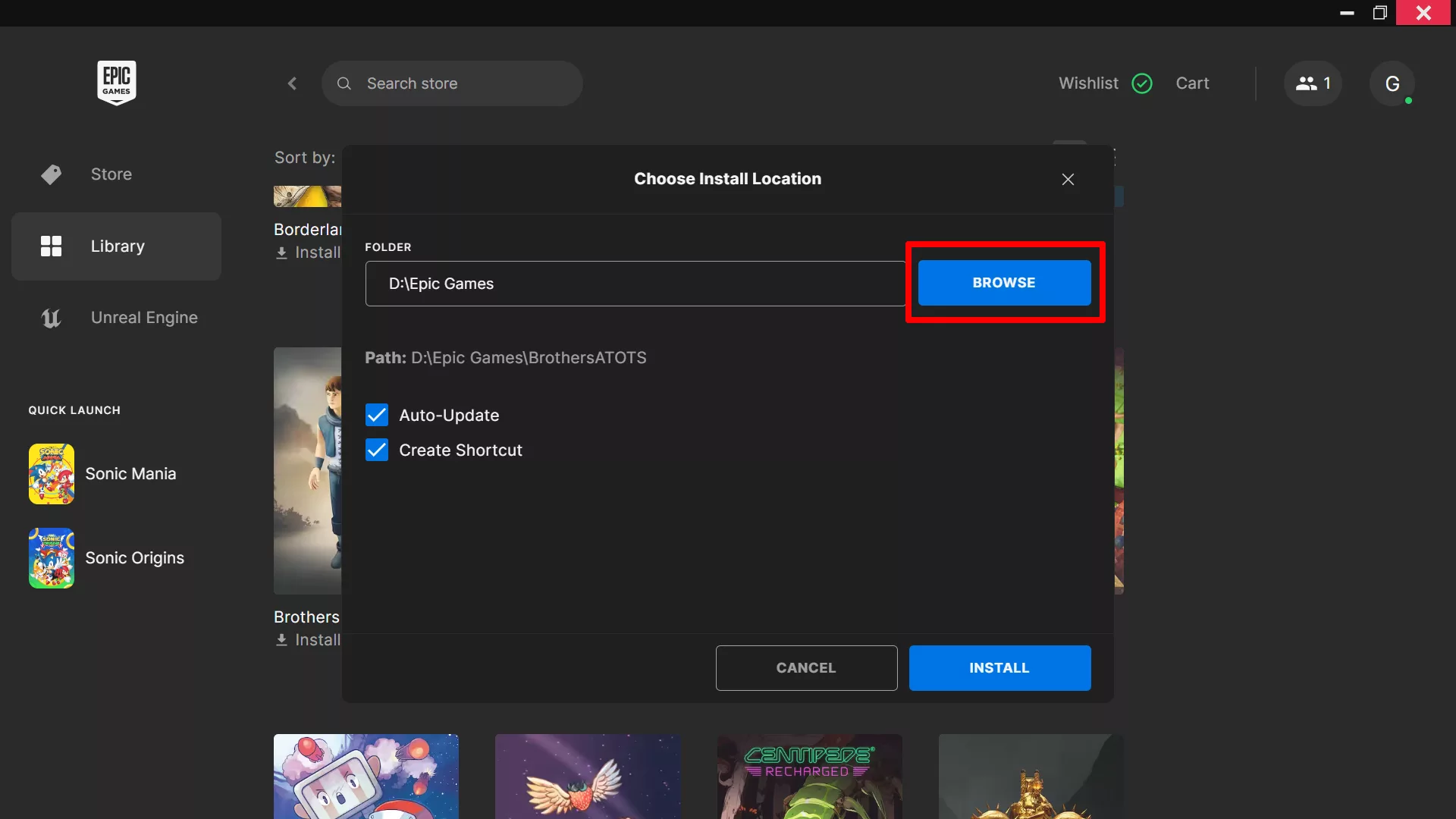
Epic Games : Когда вы начнете установку новой игры Epic, вам будет предложено выбрать место для установки. Нажмите «Обзор» и перейдите в папку на карте microSD, чтобы установить игру туда, а не на диск C:.
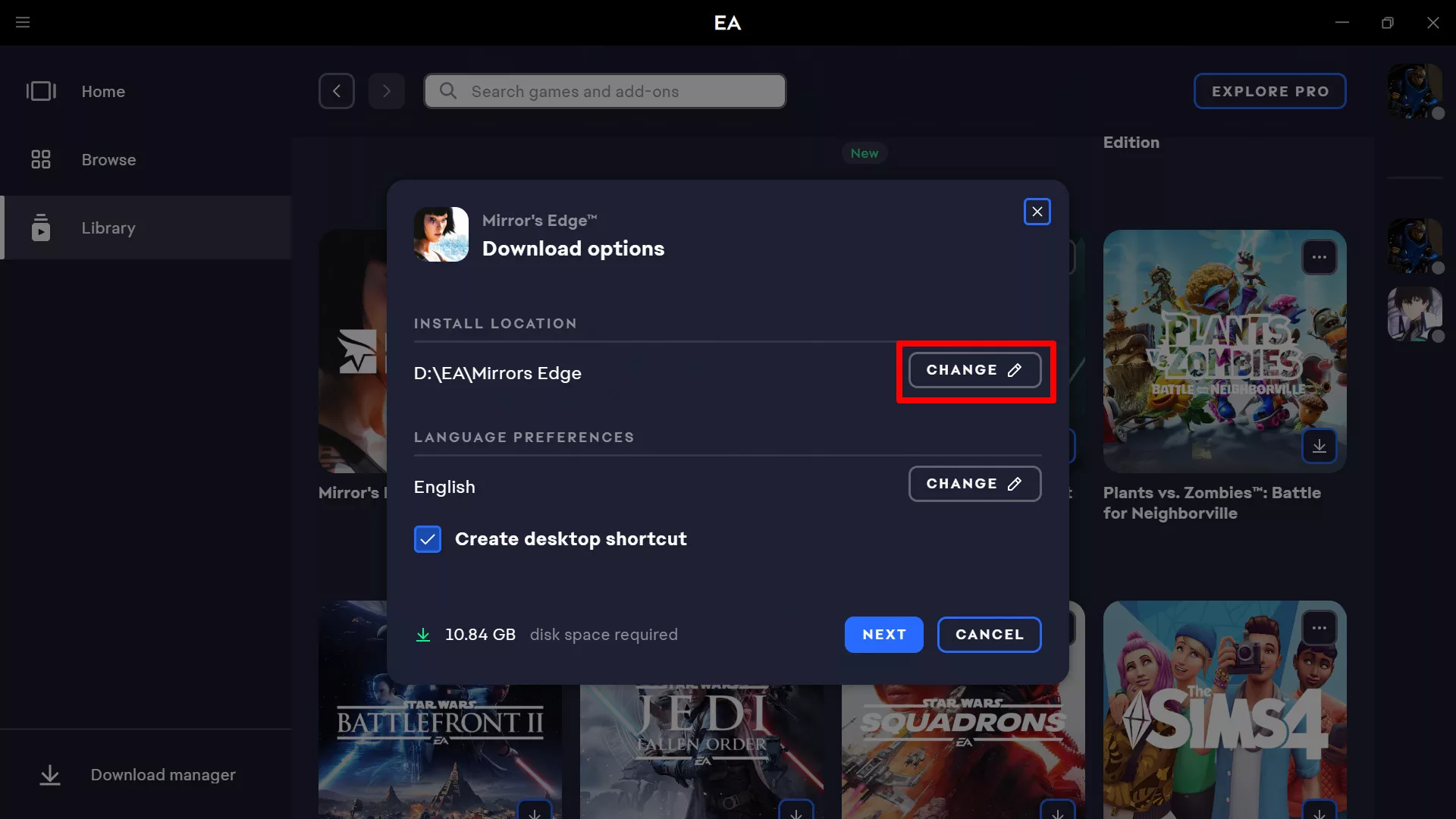
Приложение EA : при установке новой игры вы увидите в мастере опцию «Место установки». Нажмите кнопку «Изменить», чтобы выбрать папку на карте microSD для установки, затем нажмите «Далее», чтобы установить.

Ubisoft Connect : установите новую игру как обычно, и при загрузке вам будет предложено указать «Расположение папки». Нажмите кнопку «Изменить», чтобы выбрать папку на карте microSD вместо диска C:.
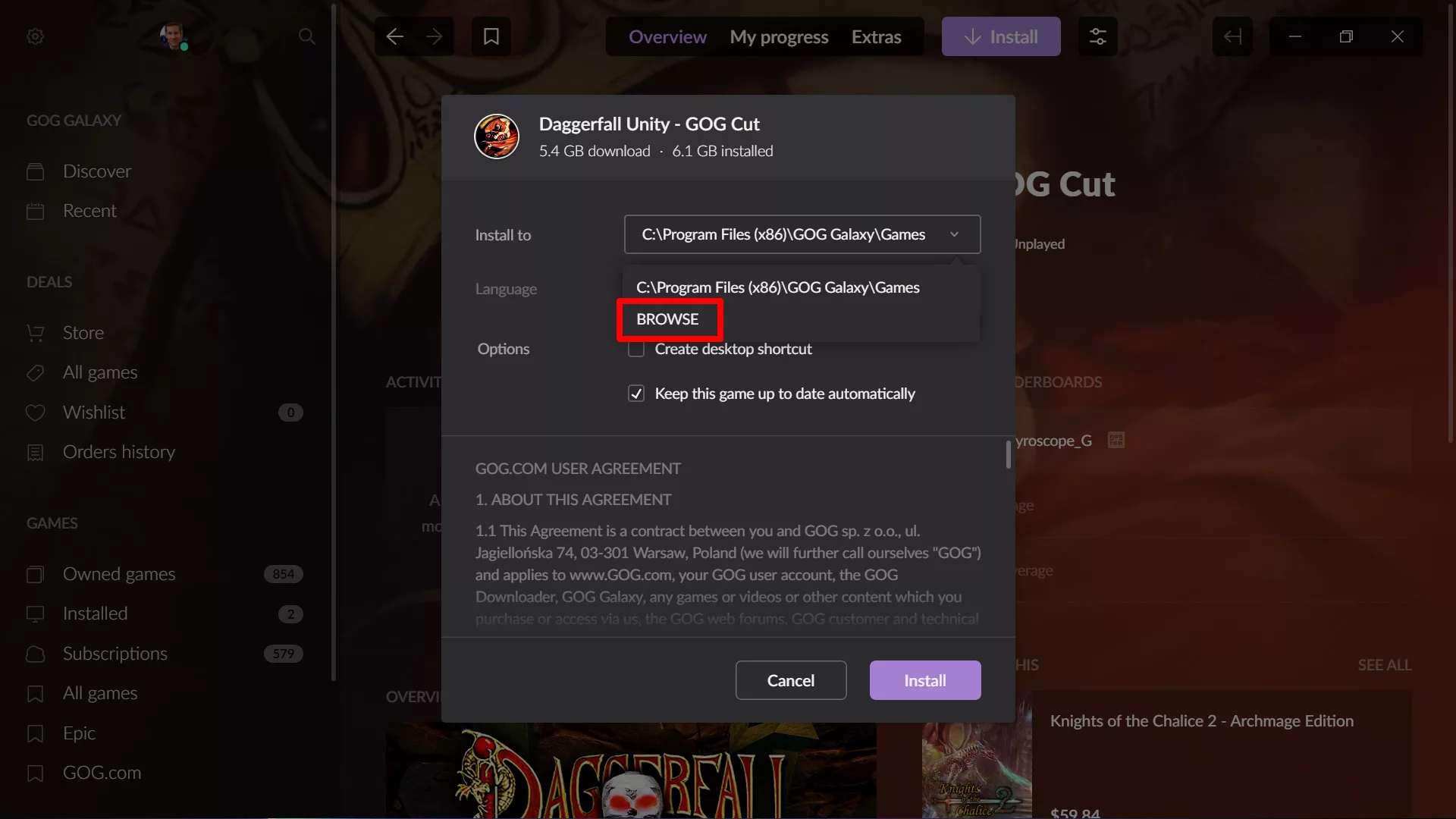
GOG Galaxy : при установке новой игры из GOG вам будет предоставлен раскрывающийся список «Установить в», который позволит вам выбрать место, отличное от места по умолчанию. Просто нажмите «Обзор», чтобы выбрать папку на SD-карте, а затем продолжите установку игры.
Если у вас есть программа запуска, которая не указана здесь, найдите инструкции по установке игр на дополнительный диск, и это должен быть тот же процесс для вашей карты microSD. Наслаждайтесь этой постоянно расширяющейся библиотекой! Дополнительные советы и рекомендации можно найти в нашем полном руководстве по ROG Ally.
Автор
Популярное

Как настроить подсветку вашего ПК с помощью Aura Sync

Режимы производительности в Armoury Crate – рассказываем, в чем разница между режимами Silent, Performance, Turbo и Windows

Как настроить производительность вашего ноутбука ROG с помощью ручного режима Armoury Crate

Настройка вентиляторов видеокарты в приложении GPU Tweak III

Андервольтинг с помощью GPU Tweak III для снижения температуры видеокарты
Сопутствующие продукты
Последние статьи

Как повысить производительность в играх на ROG Ally или ROG Xbox Ally
Если вы хотите максимально повысить частоту кадров, то мы расскажем, какие настройки применить для достижения наилучшей производительности в играх.

Как продлить время автономной работы ROG Ally или ROG Xbox Ally
Если вы хотите максимально продлить время автономной работы своей портативной консоли, то вот несколько советов, как это сделать.

Как заменить твердотельный накопитель (SSD) и переустановить Windows на ROG Ally, ROG Xbox Ally или ROG Xbox Ally X
Портативные консоли ROG Ally позволяют играть где угодно. Узнайте, как увеличить хранилище, заменив встроенный SSD.

Armoury Crate, MyASUS и GPU Tweak III – в чем разница между этими приложениями ASUS?
Если у вас ноутбук ROG, готовый настольный компьютер или что-то из компонентов ASUS или ROG для самостоятельной сборки ПК, то наше программное обеспечение поможет вам получить максимальную производительность и более широкие возможности для настройки.

Лучшие настройки в ноутбуках ROG для максимально комфортного игрового процесса
Наиболее важные настройки в Armoury Crate, которые стоит проверить перед тем, как погружаться в любимые игры.

Режимы производительности в Armoury Crate – рассказываем, в чем разница между режимами Silent, Performance, Turbo и Windows
Каждый режим задействует свой собственный уникальный алгоритм, основанный на показаниях температурных датчиков внутри ноутбука, энергопотреблении центрального и графического процессоров и допустимом уровне шума.