Как повысить производительность игрового ноутбука при питании от аккумулятора

У игровых ноутбуков есть одна особенность, которую настольные ПК просто не могут воспроизвести: возможность играть вдали от сетевой розетки. Пока у вашей батареи есть заряд, вы можете фраговать нубов абсолютно где угодно, будь то в лесу, на высоте 35 000 футов или в долгой поездке. Ноутбуки ROG имеют встроенные функции, которые уравновешивают время автономной работы и время игры с производительностью, но при желании вы можете снять эти ограничения и играть в полную силу, даже находясь далеко от источника питания.
Как ваш ноутбук увеличивает время автономной работы во время игр
На компьютерах ROG с графическим процессором NVIDIA GeForce функция NVIDIA BatteryBoost будет включена по умолчанию при отключении от сети. Этот параметр использует возможности искусственного интеллекта для динамического баланса энергопотребления процессора и графического процессора, разрядки аккумулятора, качества изображения и частоты кадров. Поскольку многие мощные машины ROG могут легко достигать более 100 кадров в секунду и более при подключении к сети, ограничение частоты кадров до чего-то более низкого позволяет как графическому процессору, так и центральному процессору работать с гораздо меньшей мощностью, потребляя меньше энергии от батареи. Изображение может быть не таким плавным, особенно если вы привыкли к более высокой частоте кадров, но BatteryBoost значительно увеличивает срок службы батареи, когда вам нужно играть на ходу.
Для большинства людей эта настройка по умолчанию идеально подходит для игр от батареи. В нашем тестировании последняя версия BatteryBoost 2.0 ограничила частоту кадров до 30 кадров в секунду и увеличила время автономной работы примерно на 25% в играх, на что нечего чихать. В конце концов, любое дополнительное время игры лучше, чем сидеть сложа руки.
Повысьте производительность, отключив функции энергосбережения
Для некоторых производительность имеет первостепенное значение — даже за счет времени автономной работы. Если вам не нравится жить ограниченной жизнью, вы можете легко разблокировать полную производительность своей машины, отключив функции экономии заряда батареи.
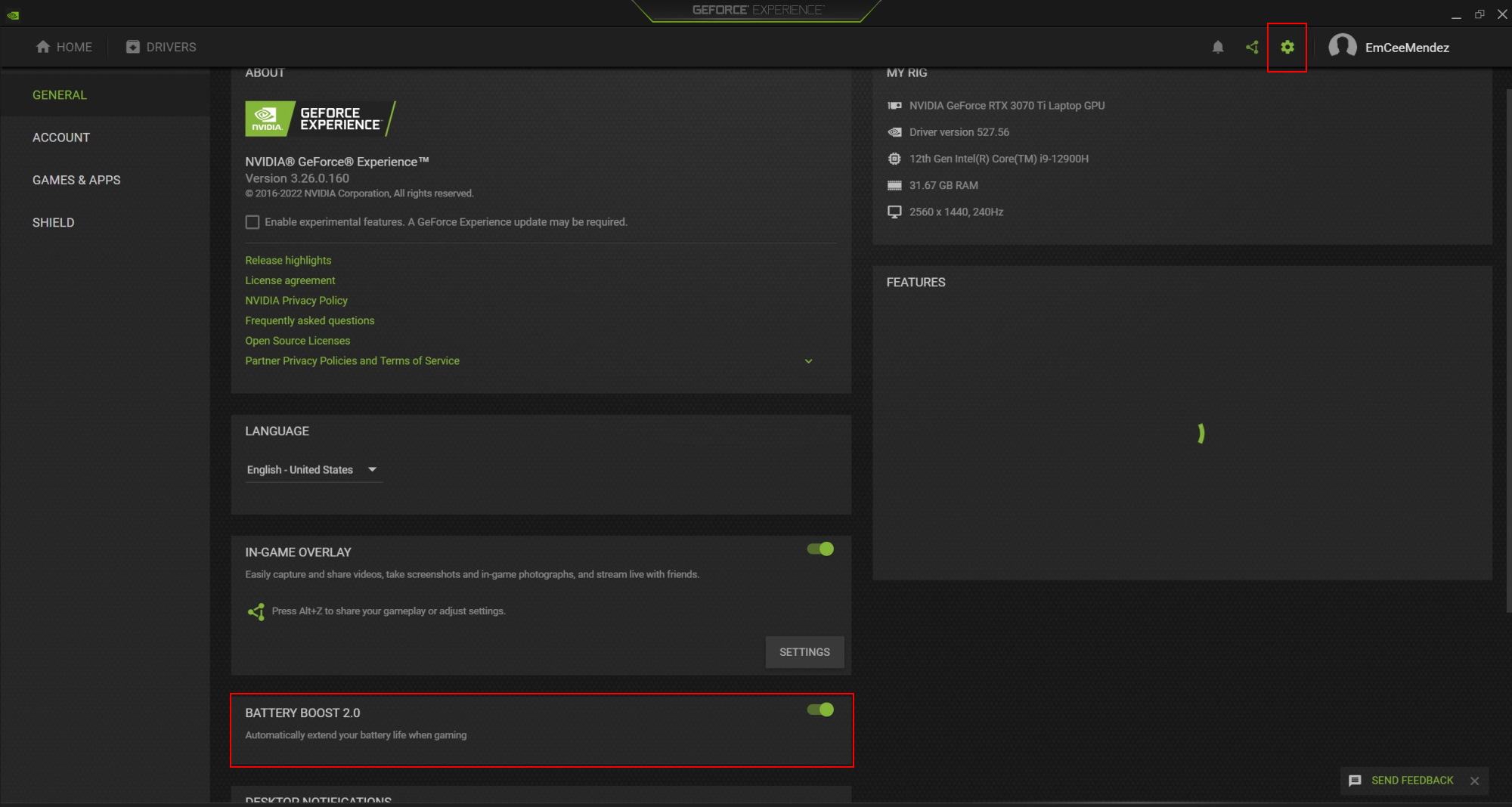
Откройте меню «Пуск» и найдите «GeForce Experience». В главном окне GeForce Experience щелкните маленький значок шестеренки в правом верхнем углу приложения. Прокрутите вниз и отключите BatteryBoost 2.0 с левой стороны. Это разблокирует полную производительность вашего процессора и графического процессора, обеспечивая более высокую частоту кадров для более плавного игрового процесса, хотя и с более коротким временем игры.
Если вы по-прежнему замечаете снижение производительности при выключенном BatteryBoost, возможно, вы случайно включили другую функцию энергосбережения. Убедитесь, что все настройки Windows Power Plan установлены по умолчанию, а режим NVIDIA Whisper отключен в GeForce Experience. Вы также должны проверить Armoury Crate и убедиться, что для вашего графического процессора установлен стандартный (не экономичный режим) режим и что ваша машина находится в режиме производительности. Это гарантирует, что вы используете выделенный графический процессор машины, а не встроенную графику ЦП, и что графический процессор работает в режиме высокой мощности, а не в более ограниченном тихом режиме.
Средняя дорога: установите свой собственный ограничитель кадров
Не можете выбрать между производительностью и временем автономной работы? Вы можете получить свой торт и съесть его тоже. Если вы хотите более плавного игрового процесса, но не хотите терять столько игрового времени, NVIDIA предлагает ряд других инструментов, которые могут помочь вам настроить игровой процесс в соответствии с вашими предпочтениями.
Начните с отключения BatteryBoost 2.0, как описано выше — это разблокирует вашу частоту кадров и пределы мощности. Затем вместо использования BatteryBoost для ограничения частоты кадров установите собственный ограничитель кадров в панели управления NVIDIA. Это ограничит использование процессора и графического процессора, чтобы обеспечить желаемую плавность.
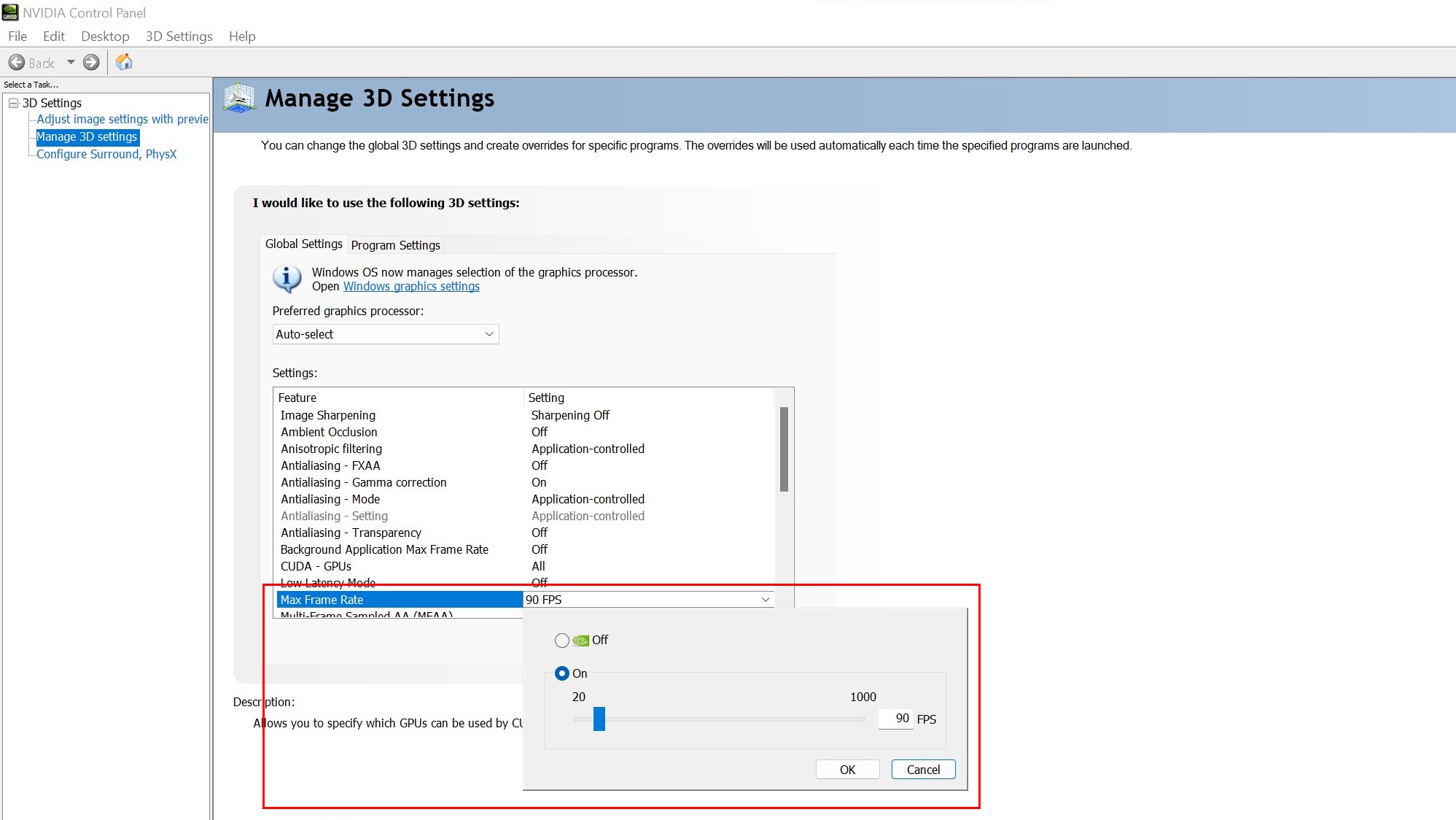
Откройте меню «Пуск» и найдите «Панель управления NVIDIA». После открытия выберите «Управление настройками 3D» в меню слева, затем используйте центральную панель и прокрутите вниз, пока не найдете параметр «Максимальная частота кадров». Включите его и выберите желаемое ограничение частоты кадров — для начала подойдет что-то вроде 60 или 90 кадров в секунду — затем нажмите «Применить». Любую игру, в которую вы играете, нужно будет перезапустить, чтобы это ограничение вступило в силу. Ваши результаты будут варьироваться в зависимости от игры и выбранной вами частоты кадров, но в нашем тестировании это обеспечило отличную золотую середину между BatteryBoost и частотой кадров без ограничения, как с точки зрения плавности, так и с точки зрения времени автономной работы.
Какой из этих маршрутов вы выберете, зависит от игры, в которую вы хотите играть, насколько важна производительность в этой игре и сколько времени у вас есть, чтобы провести несколько матчей. Для динамичных игр более высокая частота кадров поможет с захватом цели и плавностью, даже если для этого вам придется немного пожертвовать батареей. В других случаях игра может отлично выглядеть при 30 кадрах в секунду, а более длительное время игры доставит вам больше удовольствия ленивым воскресным днем. Для тех, кому нужно играть на ходу, поэкспериментируйте с настройками, чтобы найти лучший портативный игровой опыт.
Автор
Популярное

Как настроить подсветку вашего ПК с помощью Aura Sync

Как настроить производительность вашего ноутбука ROG с помощью ручного режима Armoury Crate

Андервольтинг с помощью GPU Tweak III для снижения температуры видеокарты

Настройка вентиляторов видеокарты в приложении GPU Tweak III
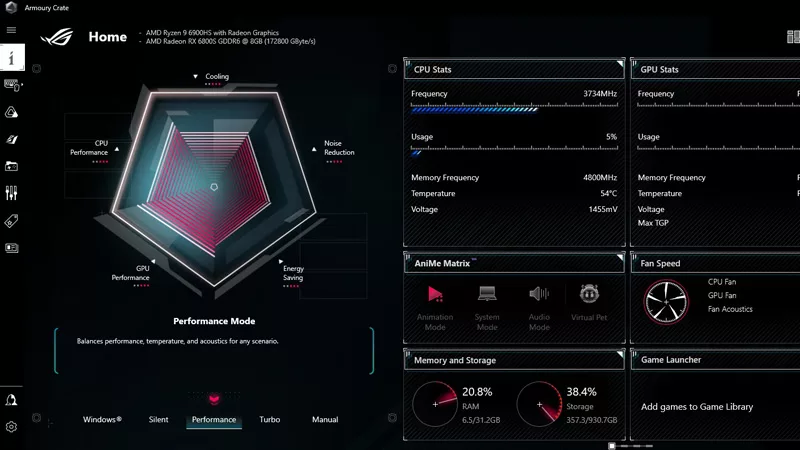
Режимы производительности в Armoury Crate – рассказываем, в чем разница между режимами Silent, Performance, Turbo и Windows
Последние статьи

Лучшие ноутбуки для студентов и геймеров в 2025 году: выбираем устройство ROG для учебы и игр
Линейка ROG предлагает мощные решения на любой вкус для студентов любой специальности. В этой статье мы поможем подобрать идеальный вариант для вас или вашего выпускника.

Как выбрать игровой ноутбук: подробный гид по моделям 2025 года
Какими бы ни были причины, мы рады будем помочь вам определиться с выбором модели, ведь от этого выбора зависит, насколько комфортным будет ваше путешествие во вселенную компьютерных игр

Как управлять настройками ROG Flow Z13 с помощью кнопки «Командный центр»
ROG Flow Z13 2025 года предоставляет множество инструментов для тонкой настройки, а для удобного управления всеми этими инструментами мы создали «Командный центр».

Armoury Crate 6 – обновленная утилита для оптимизации функций геймерских ПК
Благодаря вашим отзывам, приложение Armoury Crate стало еще лучше и удобнее. Далее мы подробнее расскажем о его возможностях.

Zephyrus, Strix и Flow – в чем разница между ноутбуками ROG?
В ROG мы знаем, что не существует двух одинаковых геймеров. Среди ноутбуков ROG вы легко подберете идеальный для себя вариант.

Как повысить частоту кадров на консоли ROG Ally с помощью технологий FSR 3 и AFMF 2
Повышаем частоту кадров на консоли ROG Ally с помощью технологий FSR 3 и AFMF 2 от AMD.