Как использовать GPU Tweak III для отслеживания производительности, температуры и многого другого
Мы, энтузиасты компьютерных технологий, любим играть в видеоигры, но также любим отслеживать частоту кадров, температуру и прочие системные параметры – ведь именно так мы наслаждаемся результатами своих усилий по сборке крутой компьютерной системы. К счастью, в утилиту ASUS GPU Tweak III встроен функциональный модуль мониторинга в режиме реального времени с экранным оверлеем. И его можно персонализировать в соответствии с личными предпочтениями.
Это лишь одна из многочисленных возможностей приложения GPU Tweak III! Все наши руководства по его использованию можно найти по этой ссылке.
Особенно полезно следить за этим всем, когда разгоняешь видеокарту или пытаешься заняться андервольтингом. Так можно убедиться, что все настройки были правильно активированы и система ускорилась, как и ожидалось. Впрочем, даже без разгона никогда не помешает проверить частоту кадров и температуры, и здесь на помощь приходит утилита GPU Tweak III. Прочитать обо всех ее функциях можно здесь, а в данной статье мы сфокусируемся на тех ее возможностях, которые относятся к мониторингу.
Следите за параметрами системы в окне мониторинга утилиты GPU Tweak III
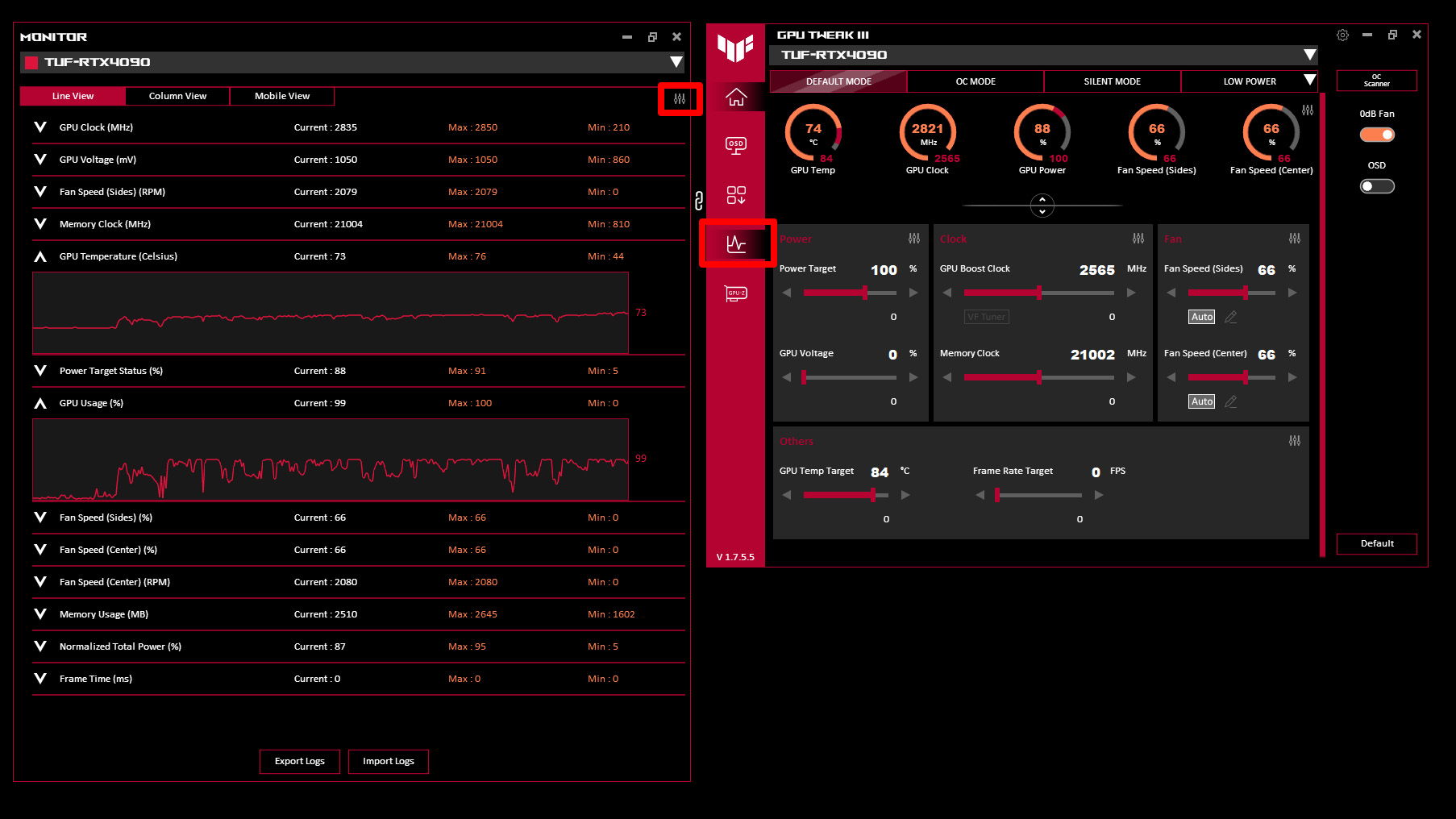
Встроенное окно мониторинга утилиты GPU Tweak III – самый быстрый способ проверить частоту кадров, температуры и прочие параметры. Щелкните по пиктограмме с графиком в левой боковой панели, чтобы его отобразить и раскройте тот элемент, о котором хотите узнать побольше. Вы увидите текущее, максимальное и минимальное значения, а также график изменения данного параметра с течением времени. Окно мониторинга отлично работает, если у вас есть второй монитор – просто выведите его на отдельный экран и отслеживайте нужные параметры прямо во время игры. Чтобы выбрать, какие именно параметры вы хотите видеть и в каком порядке, щелкните по кнопке настройки в правом верхнем углу окна мониторинга (пиктограмма с тремя слайдерами) и перетащите их так, как вам нужно.
Все эти данные можно записывать в лог-файл. Щелкните по пиктограмме с шестеренкой в правом верхнем углу главного окна GPU Tweak III, перейдите на вкладку мониторинга и активируйте запись.
Настройка экранного оверлея GPU Tweak III
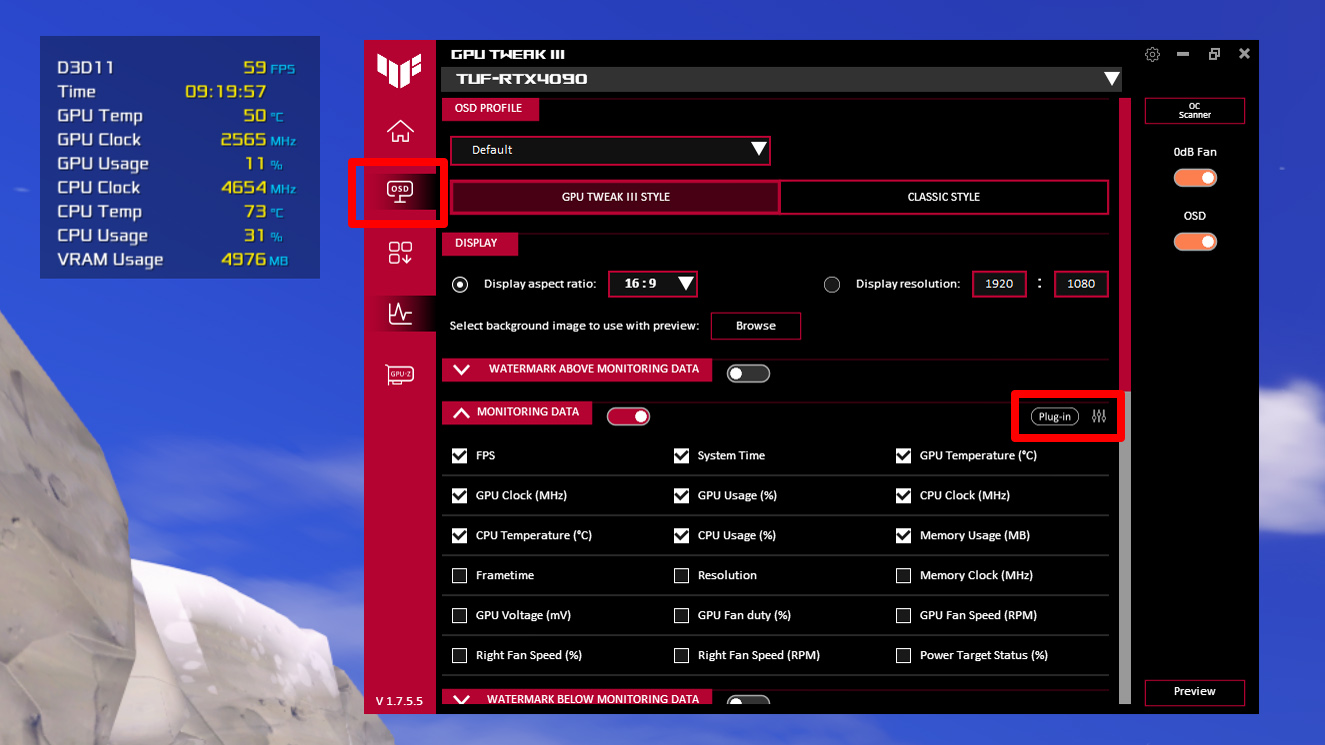
Если вы хотите отслеживать частоту кадров, температуры и прочие параметры во время игры, а второго монитора у вас нет, можете воспользоваться экранным оверлеем, который будет выводиться поверх игры. Чтобы активировать оверлей, просто переключите соответствующий слайдер в правой части главного окна GPU Tweak III. Оверлей появится, как только вы запустите какую-нибудь игру.
Чтобы персонализировать экранный оверлей, переключитесь на соответствующую вкладку в левой части окна GPU Tweak III. Здесь есть множество опций, включая шрифты и цвета, размер и водяные знаки, но самое важное находится в разделе Monitoring Data («Данные мониторинга»). Поставив галочки напротив нужных параметров, вы отобразите их в экранном оверлее. Также можно изменить порядок элементов, щелкнув по пиктограмме настройки в правом верхнем углу данного раздела.
Если вы хотите отслеживать еще больше параметров, то GPU Tweak может импортировать их из утилиты HWMonitor, например сведения о напряжении, температуре твердотельных накопителей и многое другое. Для этого даже не нужно отдельно устанавливать HWMonitor. Просто перейдите в настройки экранного оверлея GPU Tweak III и щелкните по кнопке Plug-in («Плагины»), затем активируйте плагин мониторинга или оверлея, а потом проставьте галочки напротив тех параметров, которые хотите отобразить.
Вывод информации на второй экран: мобильный мониторинг в GPU Tweak III
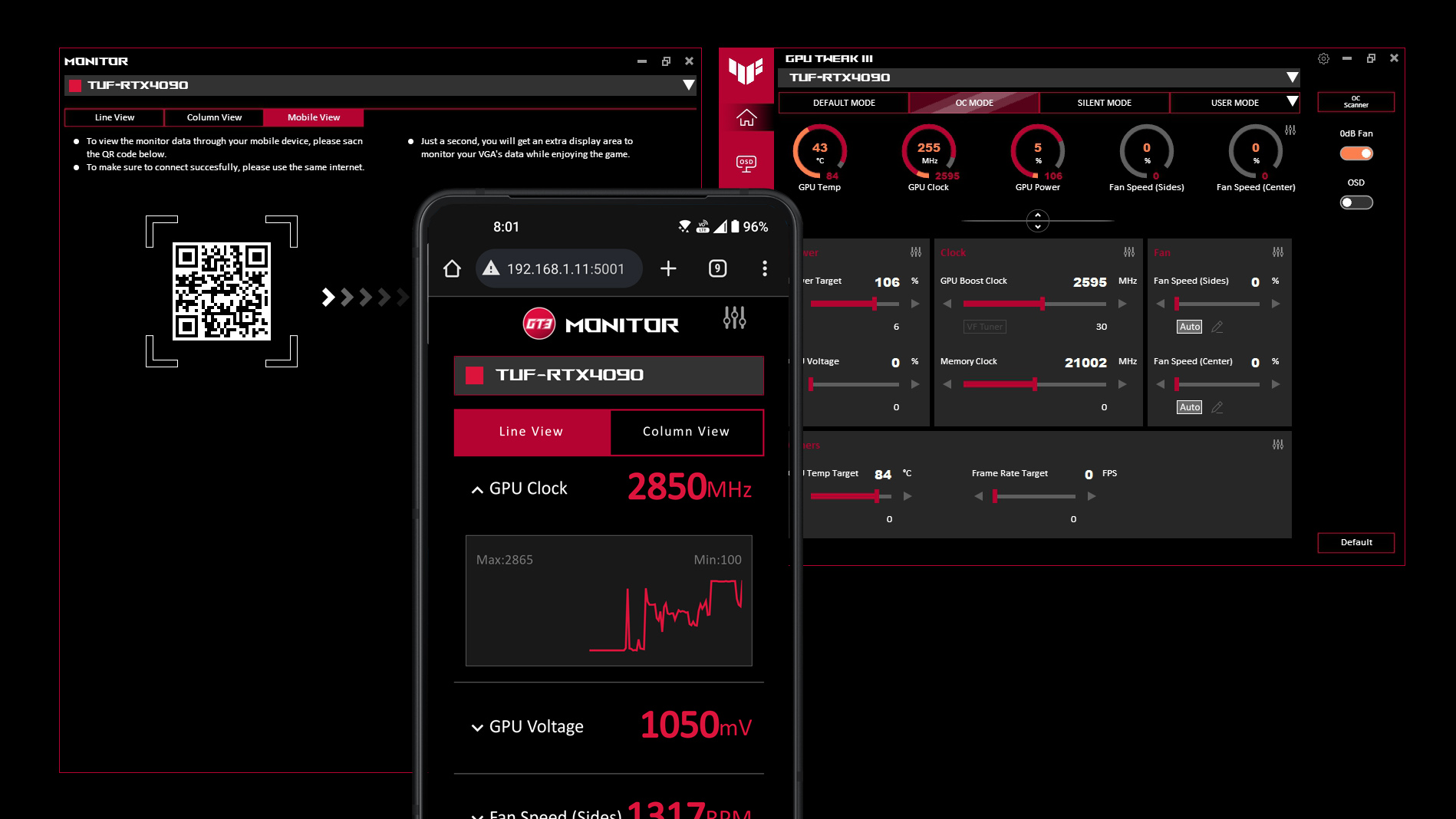
Допустим, у вас нет второго монитора, а перекрывать картинку в игре оверлеем не хочется. В этом случае можно воспользоваться еще одним вариантом мониторинга в GPU Tweak III – мобильным. В окне мониторинга перейдите на вкладку Mobile View («Мобильный вид») и отсканируйте QR-код своим телефоном. Если оба устройства подключены к одной сети, на телефоне откроется веб-версия мониторинга GPU Tweak III – можете поставить его рядом с компьютером во время игры. (Будет удобно, если у монитора имеется встроенная подставка под телефон, как у новых моделей ROG Strix XG27ACS, ROG Strix XG27WCS и ROG Strix XG27UCS). Настроить мобильный мониторинг можно с помощью тех же инструментов, что и стандартный мониторинг, как описано в первом разделе нашей статьи.
Неважно, как именно вы хотите осуществлять мониторинг своего компьютера, GPU Tweak III предлагает все, что для этого нужно. Не забудьте прочитать и другие наши статьи, посвященные GPU Tweak III, чтобы узнать обо всех возможностях этого весьма функционального приложения.
Автор
Популярное

Как настроить подсветку вашего ПК с помощью Aura Sync

Как настроить производительность вашего ноутбука ROG с помощью ручного режима Armoury Crate

Настройка вентиляторов видеокарты в приложении GPU Tweak III
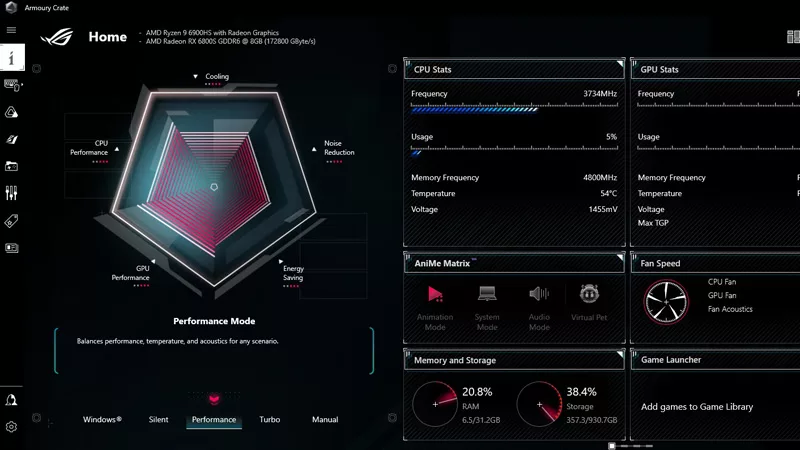
Режимы производительности в Armoury Crate – рассказываем, в чем разница между режимами Silent, Performance, Turbo и Windows

ROG ALLY Z1 и Z1 EXTREME – сравнение производительности и функционала
Последние статьи
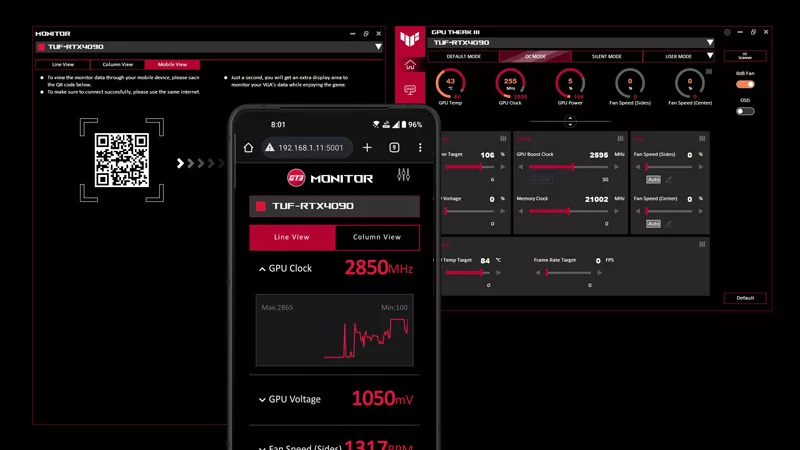
Как использовать GPU Tweak III для отслеживания производительности, температуры и многого другого
Утилита GPU Tweak III предлагает развитые средства мониторинга, включая экранный оверлей и мобильный мониторинг на втором экране.

Отчет о тестировании ROG ZEPHYRUS G14
В нашем отчете о внутреннем тестировании ноутбука Zephyrus G14 мы подробнее расскажем о том, каков он в деле.
