15 tipov a trikov na nastavenie a optimalizáciu herného handheldu ROG Ally

Nakoniec ste si rozbalili svoj úplne nový herný handheld ROG Ally a nemôžete sa dočkať, až sa pustíte do hrania. Aby ste dosiahli ten najlepší možný výkon, mali by ste najskôr urobiť niekoľko vecí a vyskúšať pár tipov, aby ste zo svojho zariadenia dostali maximálny výkon. Poradíme vám, ako nastaviť, optimalizovať a zjednodušiť si ovládanie handhaldu ROG Ally.
Tento text je súčasťou našej série článkov o ultimátnom sprievodcovi používania handheldu ROG Ally. Hodilo by sa vám zopár nápadov na hry, ktoré by ste si mohli zahrať? Pozrite sa tiež na naše obľúbené hry pre handheld ROG Ally.
Aktualizácia Armoury Crate, ovládačov a mnoho ďalšieho
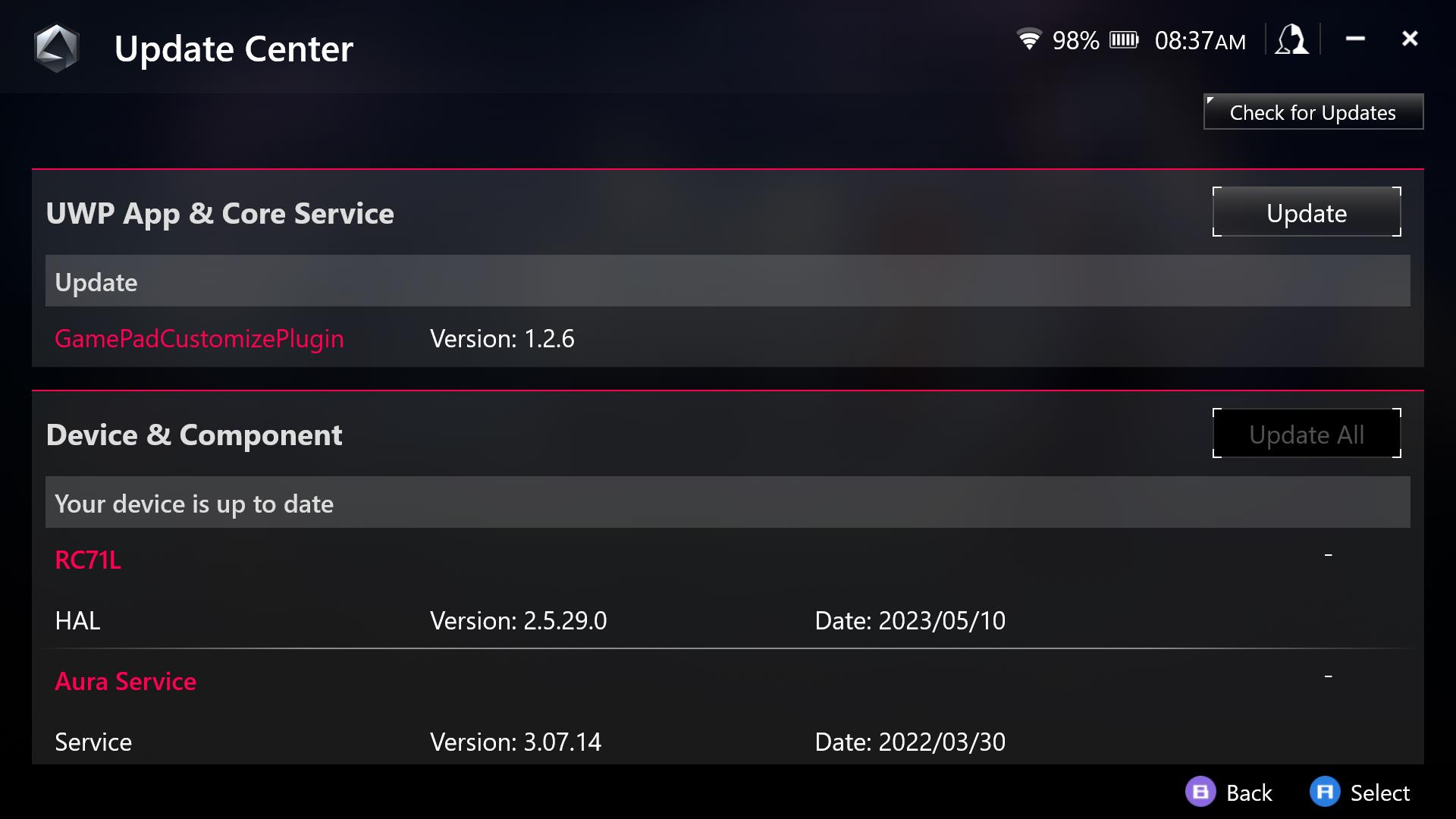
Než sa pustíte do hrania, je dobré aktualizovať všetok softvér v zariadení. To vám prinesie nielen najnovšie funkcie, ale tiež zaistí najlepšiu možnú stabilitu a výkon, pretože grafické ovládače často prinášajú nové optimalizácie pre najnovšie tituly.
Otvorte Armoury Crate, prejdite na záložku Obsah v hornej časti a vyberte možnosť Centrum aktualizácií. Aktualizujte všetko dostupné z tohto zoznamu.
Súčasne odporúčame otvoriť aplikáciu MyASUS, prejsť do sekcie Zákaznícka podpora > LiveUpdate a stiahnuť všetky aktualizácie v záložkách Essentials alebo Latest. Tiež môžete otvoriť obchod Microsoft Store, kliknúť na položku Knižnica v bočnom paneli a stiahnuť všetky dostupné aktualizácie, pretože tým sa aktualizujú niektoré dôležité súčasti, ako sú napríklad aplikácie Xbox a softvér Adrenalín od spoločnosti AMD.
Navigácia na ploche systému Windows pomocou ovládača a dotykovej obrazovky handheldu ROG Ally
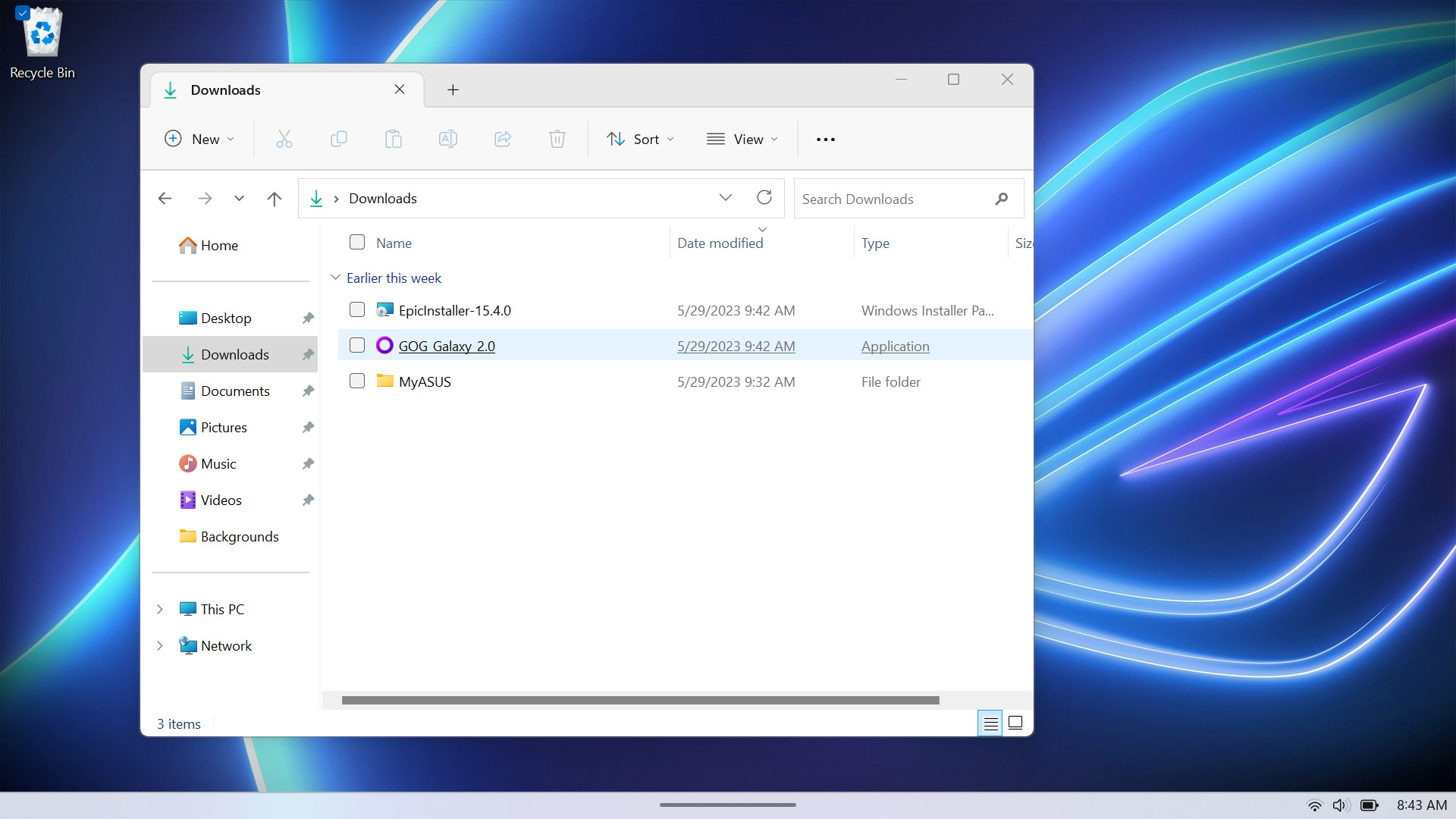
Teraz je čas nainštalovať nejaké hry a nastaviť zvyšok zariadenia. Napriek tomu, že dotyková obrazovka skvele slúži na navigáciu v systéme Windows, môžete ovládač používať aj ako myš pomocou nasledujúcich tlačidiel:
- Pohybom pravého joysticku presúvate kurzor
- Stlačením pravého bumpera (RB) je možné vykonať kliknutie vľavo
- Stlačením pravého triggera (RT) je možné vykonať kliknutie vpravo
- Stlačte tlačidlo A pre kláves Enter
- Stlačte tlačidlo B pre kláves Escape
To sú základy, ale existuje mnoho ďalších funkcií, ktoré preberieme neskôr. Kedykoľvek môžete na pracovnej ploche stlačiť a podržať tlačidlo Armoury Crate a zobraziť funkcie každého z tlačidiel na ovládači.
Ak chcete zobraziť klávesnicu na obrazovke, stačí kliknúť na textové pole – mala by sa zobraziť automaticky. Ak sa tak nestane, je možné stlačiť tlačidlo Command Center na ROG Ally a kliknúť na možnosť Klávesnica, ktorá sa zobrazí vo vysúvacej ponuke. Je možné tiež podržať tlačidlá M1 alebo M2 na zadnej strane handheldu ROG Ally a stlačiť tlačidlo hore na D-Pade.
Nainštalujte a roztrieďte si svoje hry (a získajte nejaké zadarmo).
[video] https://www.youtube.com/embed/dX9teMqoBiU?wmode=opaque[/video]
Armoury Crate SE vám na jednom mieste zobrazia všetky nainštalované hry, takže sa môžete rovno pustiť do akcie. Skôr než začnete hrať, je nutné nainštalovať niekoľko hier.
Hneď po spustení môžete začať pracovať s aplikáciou Xbox, ktorá je súčasťou operačného systému Windows. Vzhľadom na to, že handheld ROG Ally sa dodáva so službou Xbox Game Pass Ultimate na tri mesiace zadarmo, budete vyzvaní, aby ste si hneď mohli začať prezerať stovky hier, ktoré je možné okamžite streamovať alebo inštalovať do zariadenia. (Ak neviete, kde začať, pozrite sa na naše obľúbené hry pre handheld ROG Ally, z ktorých mnohé sú v službe Game Pass alebo zadarmo.)
Je možné tiež inštalovať služby Steam, Epic Games, aplikáciu EA, GOG Galaxy a ďalšie launchery rovnako ako na iných počítačoch s operačným systémom Windows. V aplikácii Armoury Crate prejdite na kartu Obsah a vyberte kategóriu Herné platformy, aby ste získali rýchly prístup k najobľúbenejším obchodom s hrami. Môžete tiež otvoriť vybraný webový prehliadač na ploche operačného systému Windows a stiahnuť si obľúbený launcher z jeho oficiálnych webových stránok.
Keď nainštalujete niekoľko hier, mali by sa objaviť v záložke Knižnica hier v aplikácii Armoury Crate aj s herným obrázkom vo forme banneru. Ak chcete spustiť hru, vyberte ju a stlačte na handhelde tlačidlo A. Ak chcete pridať hru alebo program, ktoré neboli vybrané pomocou aplikácie Armoury Crate, môžete ich pridať ručne stlačením tlačidla Pridať. (Ak nie je vaša aplikácia alebo hra v zozname, stlačte kláves RB alebo LB a prejdite k súboru EXE v počítači.) Môžete tu tiež odstrániť aplikácie a hry, ktoré nechcete vidieť. Všimnite si, že použitie funkcie Odstrániť v Armoury Crate danú hru nenainštaluje, iba ju odstráni z ponuky Armoury Crate. Ak chcete hru odinštalovať, otvorte služby Xbox, Steam alebo príslušný launcher a odinštalujte ju odtiaľ.
Aplikácia Armoury Crate radí vašu knižnicu podľa najnovšie hraných hier, ale môžete ju zoradiť aj podľa abecedy alebo podľa typu platformy kliknutím na tlačidlo Zoradiť.
Chcete si zaobstarať ešte viac hier? Veľa bezplatných a zľavnených hier nájdete vo vyššie uvedených obchodoch, ale aj prostredníctvom Armoury Crate alebo odmien v rámci ROG Elite. Pozrite sa na nášho kompletného sprievodcu, ako ušetriť na počítačových hrách a doplňte si svoju knižnicu.
Nastavenie snímača odtlačkov prstov
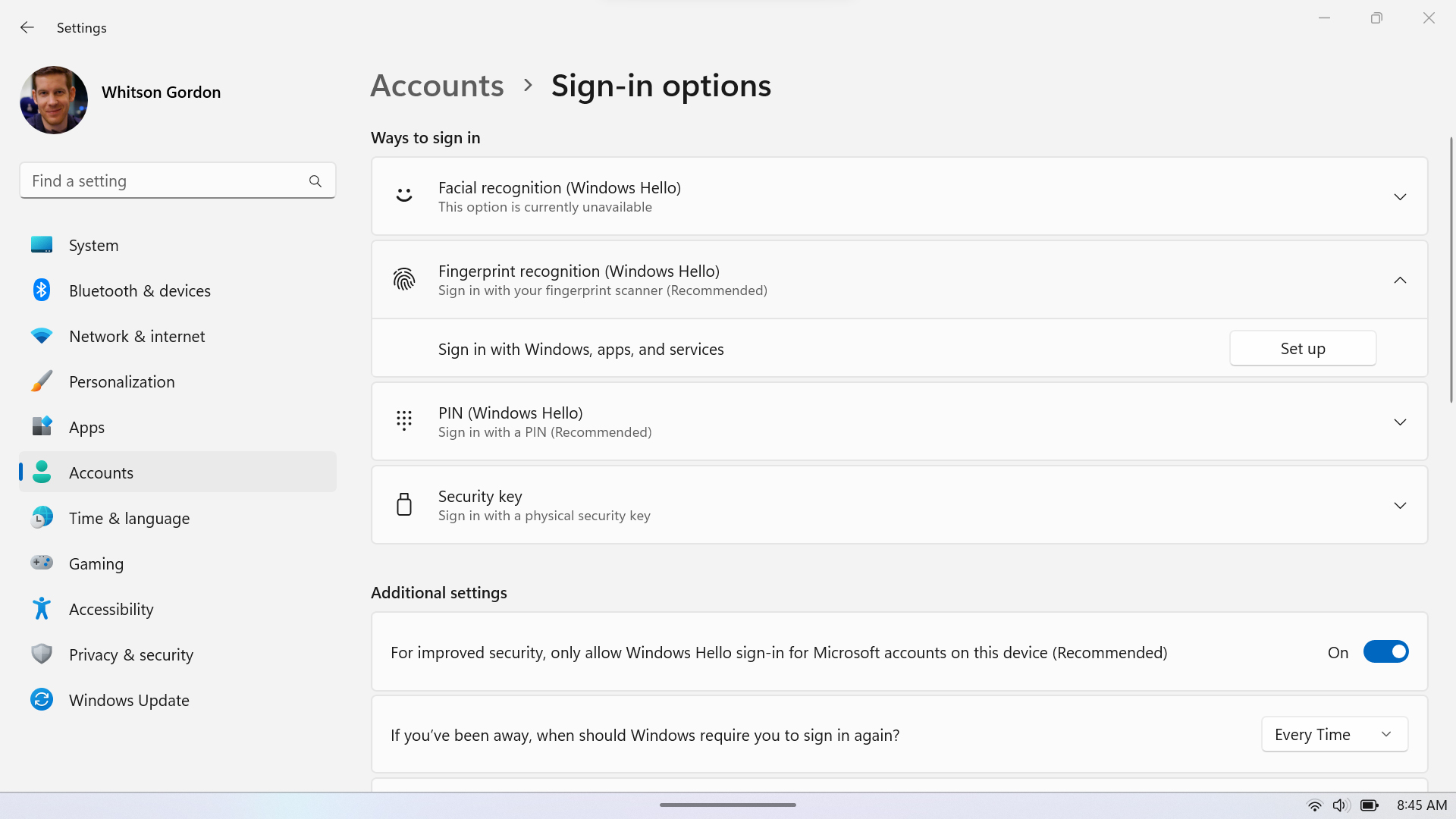
Navigácia vo Windows a Armoury Crate je síce pomerne jednoduchá, ale nechcete predsa zadávať heslo alebo PIN zakaždým, keď handheld ROG Ally zapnete – strácate tým drahocenné sekundy, ktoré by ste mohli venovať hraniu hier. Preto sme do zapínacieho tlačidla ROG Ally zabudovali snímač odtlačkov prstov, aby ste sa mohli okamžite prihlásiť a začať hrať.
Ak chcete zaregistrovať odtlačok prsta v handhelde ROG Ally, otvorte aplikáciu Nastavenie systému Windows a prejdite do ponuky Účty > Možnosti prihlásenia > Rozpoznávanie odtlačkov prstov (Windows Hello). Kliknite na tlačidlo Nastavenie a podľa pokynov na obrazovke zaregistrujte jeden alebo viac prstov. Keď potom zariadenie reštartujete alebo prebudíte z režimu spánku, stačí položiť prst na zapínacie tlačidlo a prihlásiť sa.
Pridržaním tlačidla Command Center vyvoláte klávesovú skratku Ctrl+Alt+Del
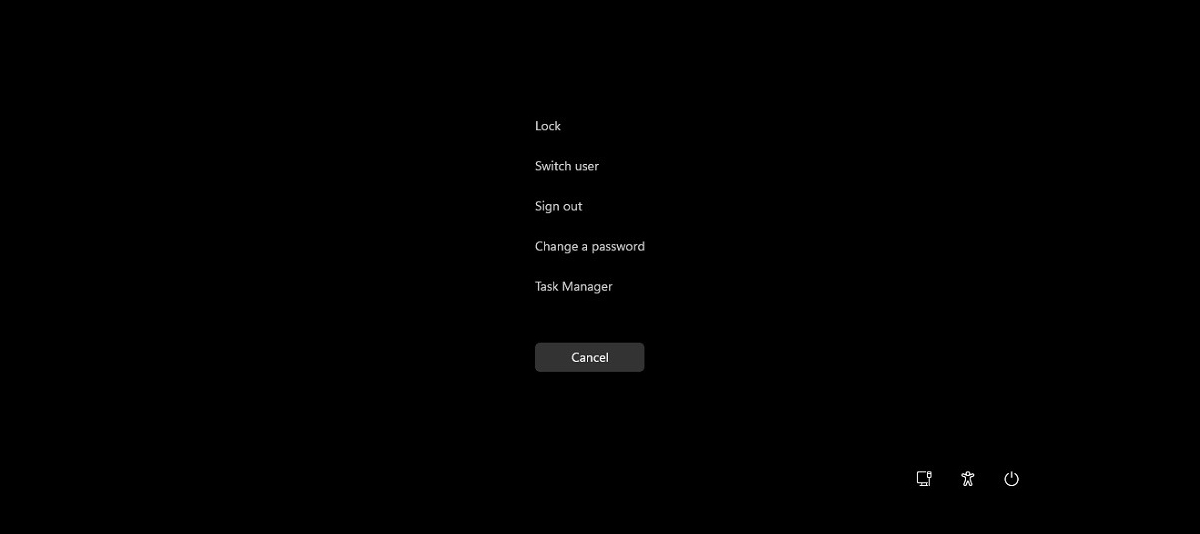
Tu je rýchly, ale neoceniteľný tip: ak potrebujete handheld rýchlo vypnúť, prepnúť používateľa alebo zobraziť Správcu úloh, nemusíte minimalizovať Armoury Crate a klikať cez ponuku Štart. Stačí stlačiť a podržať tlačidlo Command Center po dobu 3 sekúnd a zobrazí sa obrazovka Ctrl+Alt+Delete. Tu môžete handheld zamknúť, prepnúť používateľa, odhlásiť sa, zmeniť heslo, otvoriť Správcu úloh, vybrať sieť Wi-Fi, povoliť možnosti sprístupnenia alebo zariadenie vypnúť/uspať.
Premapovanie tlačidiel ovládača a vytváranie herných profilov
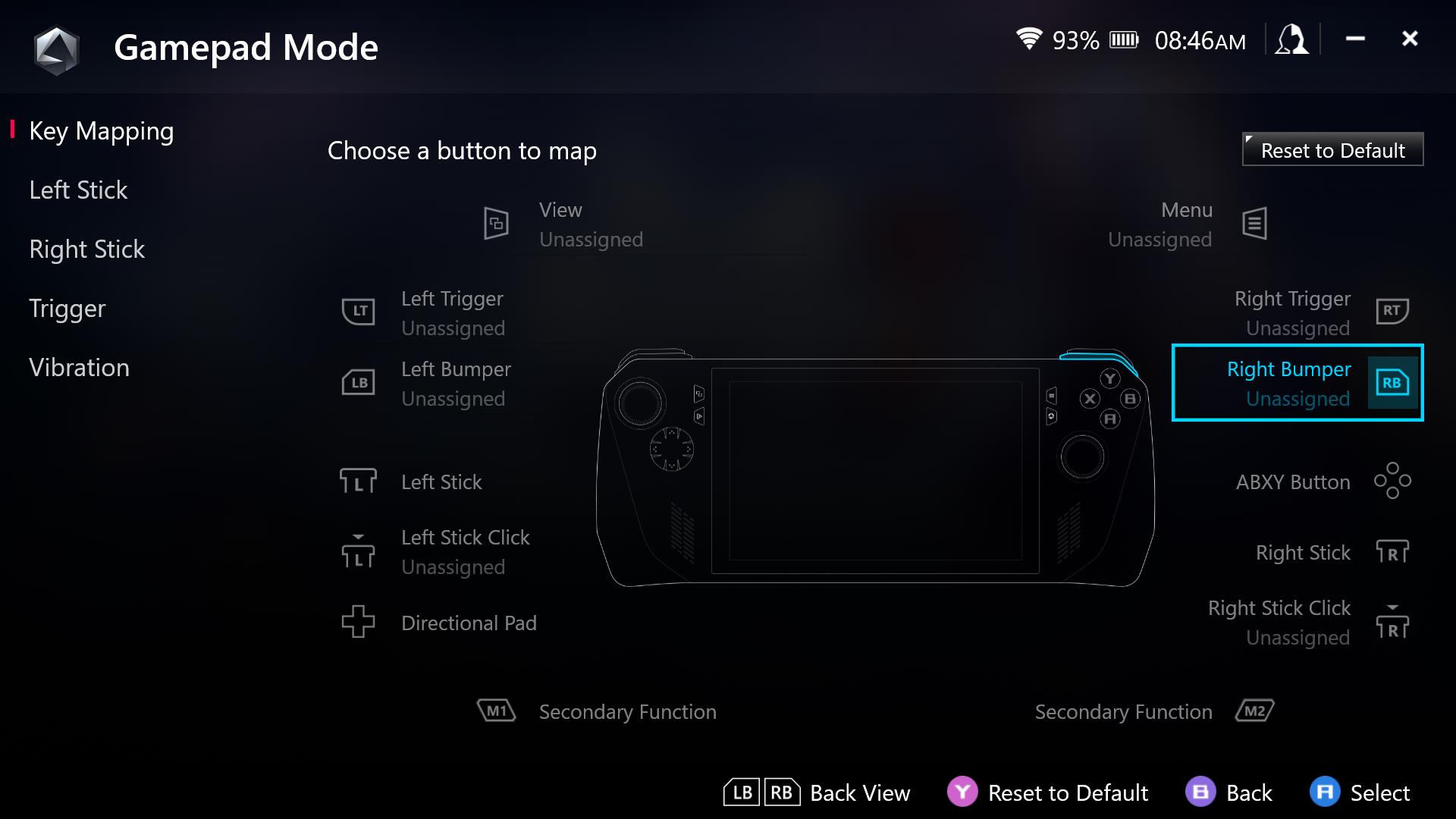
Ak hráte hru s integrovanou podporou ovládačov, mal by handheld ROG Ally fungovať hneď po vybalení z krabice – pri hraní sa zobrazia výzvy na použitie tlačidiel v štýle Xboxu s možnosťou mapovania všetkých východiskových tlačidiel. Na ROG Ally sme vám pritom poskytli trochu viac slobody, aby ste si mohli prispôsobiť rozloženie tlačidiel presne podľa svojich predstáv.
Na začiatku otvorte Centrum príkazov a pred konfiguráciou tlačidiel nastavte režim ovládania na hodnotu Auto. Potom v aplikácii Armoury Crate prejdite na kartu Nastavenie, kliknite na možnosť Konfigurovať v časti Režim ovládania a vyberte scenár, pre ktorý chcete tlačidlá premapovať (režim Gamepad pre podporované hry, alebo režim Desktop pre navigáciu v systéme Windows a hrách, ktoré nepodporujú ovládače). Vyberte tlačidlo, ktoré chcete pozmeniť, a môžete ho premapovať na iné tlačidlo alebo vykonať vlastnú akciu.
Pri prvom spustení hry vytvorí Armoury Crate profil hry pre daný titul. Ak chcete premapovať tlačidlá iba pre určitú hru, môžete ju zvýrazniť v knižnici hier aplikácie Armoury Crate a stlačiť tlačidlo X. Tam môžete hre dokonca prideliť vlastnú grafiku alebo zvoliť prevádzkový režim, ktorý sa bude používať pri každom spustení. Pozrite sa na nášho úplného sprievodcu premapovaním tlačidiel a herných profilov, kde nájdete podrobnejší návod, čo všetko môžete s touto funkciou vykonávať.
Prispôsobenie triggerov, ovládacích joystickov a vibrácií
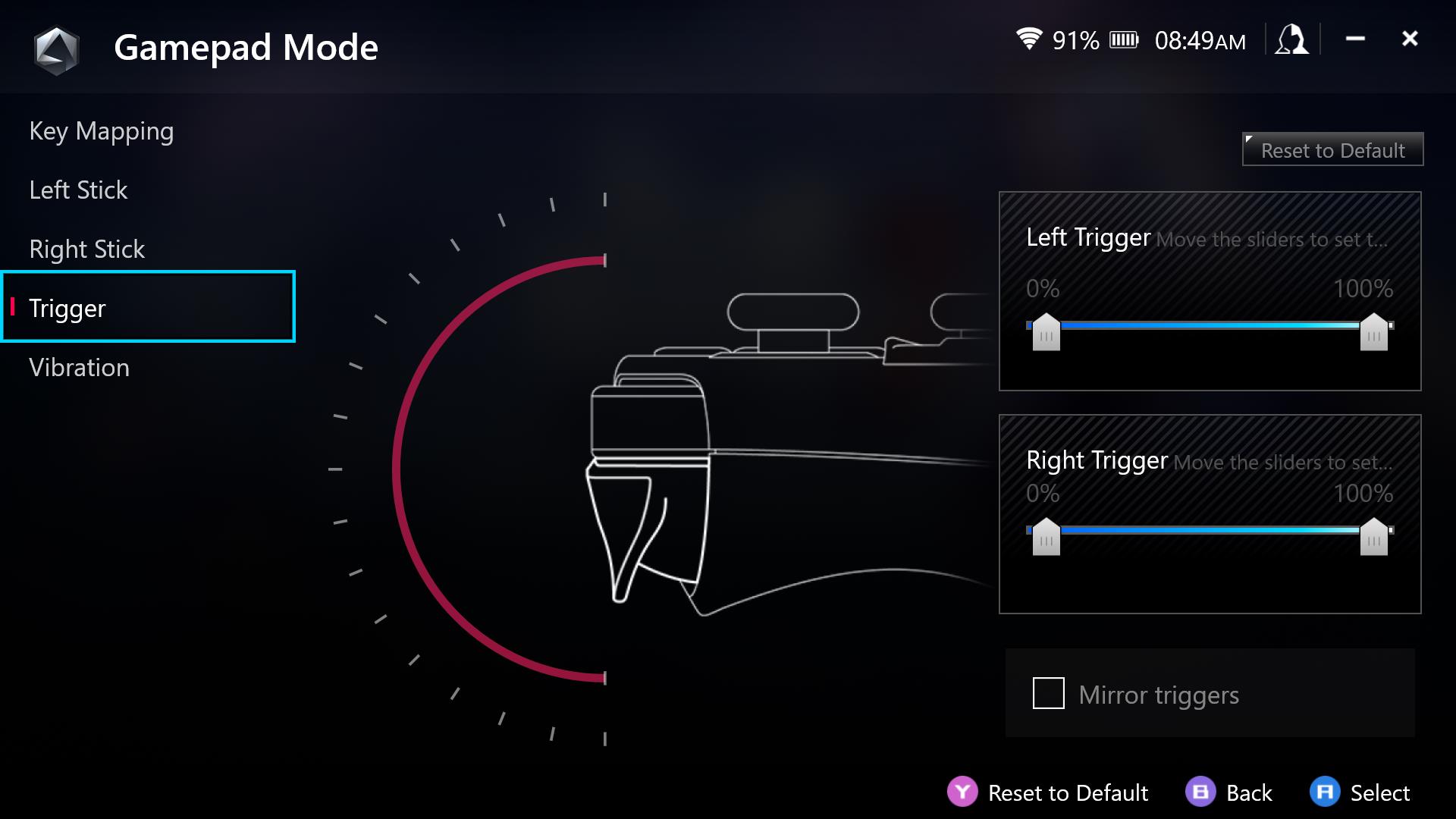
V okne na premapovanie tlačidiel si môžete prispôsobiť aj niekoľko ďalších aspektov ovládača: najmä citlivosť triggerov a ovládacích joystickov či silu haptickej odozvy.
Najprv je dobré skalibrovať joysticky a triggery, aby ste sa uistili, že máte v oboch ideálny rozsah. Ak tak chcete urobiť, prejdite do nastavenia aplikácie Armoury Crate a kliknite na tlačidlo Kalibrovať v časti Režim ovládania. Podľa pokynov na obrazovke skalibrujte ľavý joystick, pravý joystick, ľavý trigger a pravý trigger.
Ak chcete vykonať ďalšie úpravy, vráťte sa do konfigurácie režimu ovládania v Armoury Crate alebo otvorte herný profil hry, ktorú chcete upraviť. Výberom ľavého alebo pravého joysticku nastavte mŕtvu zónu, vonkajšiu hranicu alebo zvýšte citlivosť pomocou posuvníka proti mŕtvej zóne. Ak chcete nastaviť citlivosť analógových triggerov, vyberte v bočnom paneli možnosť Trigger a začiarknite políčko Zrkadliť triggery, ak si želáte, aby vykazovali rovnakú úroveň citlivosti. Na záložke Vibrácie je možné nastaviť intenzitu vibrácií, ak si prajete tichší alebo menej intenzívny zážitok z hry.
Nastavenie prevádzkového režimu (alebo vytvorenie ručného režimu)
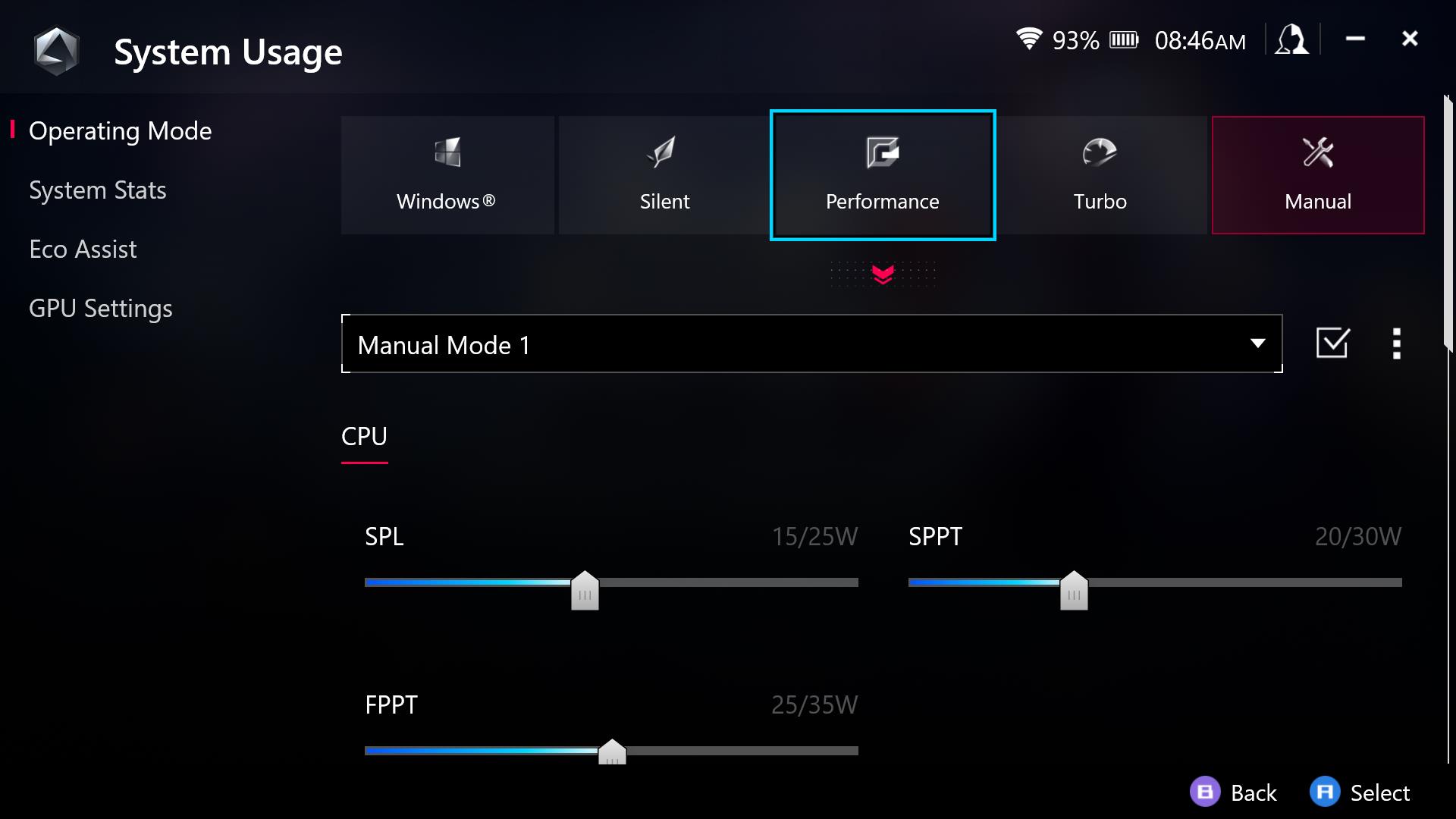
ROG Ally ponúka celkom tri prevádzkové režimy: Silent, Performance a Turbo, ktoré prideľujú hardvéru rôznej úrovne výkonu a nastavujú rôzne krivky ventilátorov pre tichšiu alebo výkonnejšiu prevádzku. Režim Silent pracuje s príkonom 10 W, čo je najtichší a najšetrnejší režim voči batérii za cenu určitého zníženia výkonu. Režim Performance pracuje s príkonom 15 W na dosiahnutie rovnováhy medzi výkonom a výdržou batérie. Naopak režim Turbo zvyšuje výkon až na 25 W pre maximálnu snímkovú frekvenciu (alebo 30 W, ak je súčasne pripojený do siete). Režim prevádzky je možné zvoliť v nastavení Armoury Crate a tiež v jednotlivých herných profiloch. V nastavení Armoury Crate si tiež môžete vytvoriť vlastný manuálny prevádzkový režim, ak preferujete nejaký konkrétny výkon alebo krivku ventilátora, pod ktorou hodláte fungovať.
Ďalšie možnosti, ako zvýšiť snímkovú frekvenciu, objavíte v našom úplnom sprievodcovi zvyšovaním výkonu handheldu ROG Allya tiež v našom sprievodcovi zvyšovaním výdrže batérie handheldu ROG Ally.
Rýchla zmena prevádzkových režimov a ďalších nastavení z Riadiaceho centra
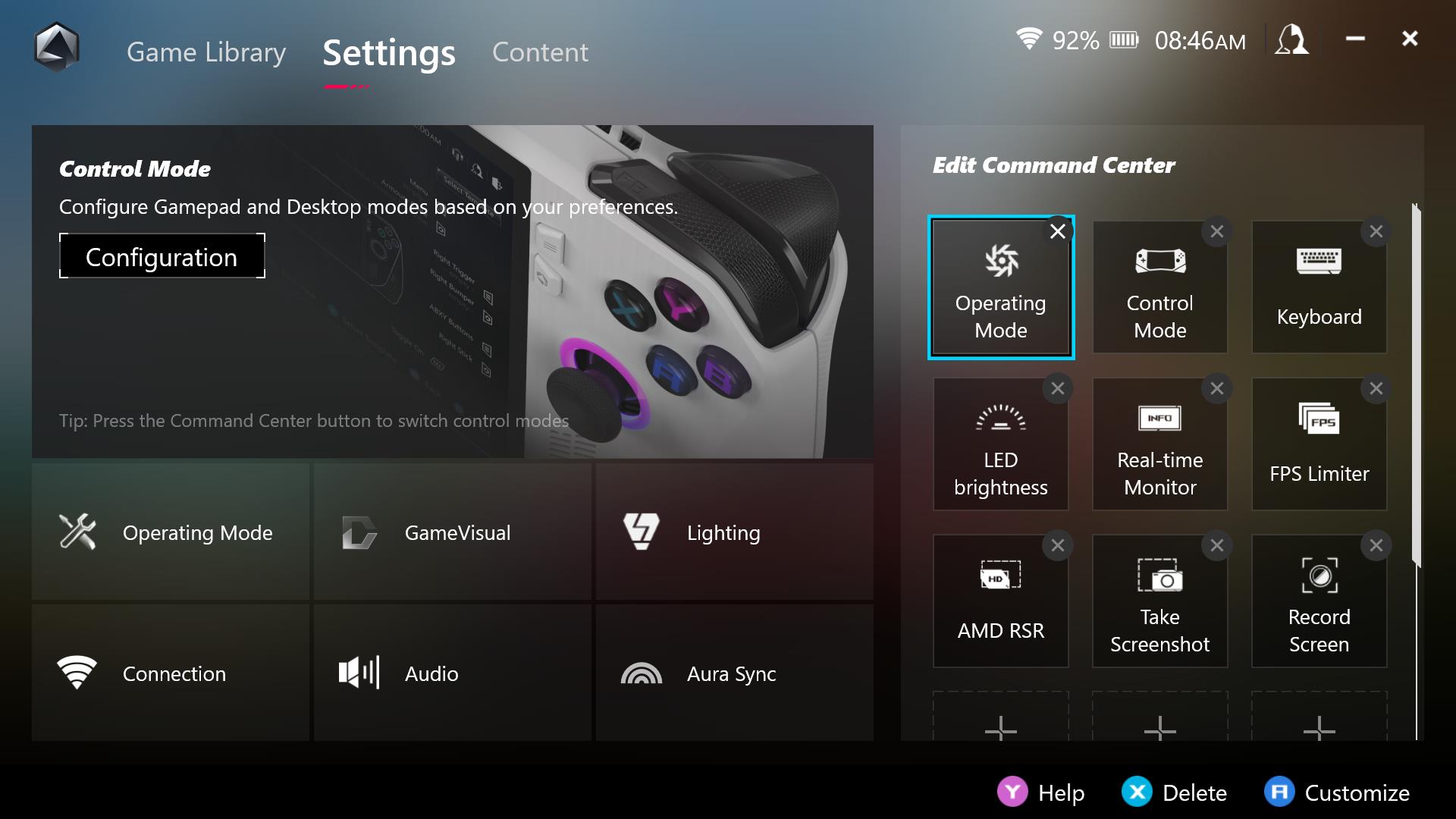
V záložke Nastavenie aplikácie Armoury Crate je možné upraviť najrôznejšie veci, od farebných režimov GameVisual po osvetlenie Aura Sync RGB či pripojenia, ako sú Wi-Fi a Bluetooth. Všimnite si však, že v tomto okne môžete tiež upravovať Riadiace centrum. Riadiace centrum je vysúvací panel, ktorý umožňuje upraviť určité nastavenia alebo pristupovať k určitým funkciám počas chodu, často dokonca bez nutnosti ukončiť hranie hry. Prispôsobením Riadiaceho centra môžete odstrániť funkcie, ktoré nepoužívate, a pridať tie, ktoré naopak potrebujete.
V Riadiacom centre je možné napríklad:
- rýchlo meniť jas obrazovky pomocou posuvníka na ľavej strane Riadiaceho centra
- meniť prevádzkové režimy (Silent, Performance a Turbo,), ak chcete z aktuálnej hry získať viac výkonu alebo naopak vyššiu výdrž batérie
- meniť režimy ovládania (Auto, Gamepad alebo Desktop), čo môže byť užitočné, ak určitá hra automaticky nedeteguje ovládač
- zobraziť monitor v reálnom čase a sledovať využitie procesora, grafiky, úrovne FPS či stavu batérie priamo v hre
- obmedziť počet snímok za sekundu kvôli úspore batérie alebo konzistentnejšej snímkovej frekvencii
- prepínať medzi farebnými profilmi GameVisual
- prepínať osvetlenie RGB, režim Lietadlo, mikrofón alebo AMD Radeon Super Resolution pre vyššiu snímkovú frekvenciu
- robiť rýchle snímky obrazovky alebo video záznamy
- ...a mnoho ďalšieho
Ak chcete upraviť Riadiace centrum, kliknite na krížik v rohu možností, ktoré chcete odstrániť, a kliknutím na znamienko plus v prázdnom štvorci pridajte jedno z ďalších dostupných nastavení. S plne prispôsobeným Riadiacim centrom budete nezastaviteľní.
Optimalizácia herného nastavenia
 Zdroj obrázka: Gamesplanet
Zdroj obrázka: Gamesplanet
Veľa hier pobeží skvele hneď po vybalení z (digitálnej) krabice. Ak však chcete dosiahnuť čo najlepšiu rovnováhu medzi vizuálnou vernosťou a výkonom, môže vám pomôcť drobné vylepšenie. Niektoré nastavenia môžu významne ovplyvniť vizuálnu stránku bez toho, aby ovplyvnili výkon, a naopak. Iné naopak môžu ovplyvniť ako vizuálnu stránku, tak výkon, takže sa musíte rozhodnúť, ktoré nastavenie je pre vás najdôležitejšie. Našťastie sme časť práce urobili za vás: pripravili sme pre vás niekoľko sprievodcov nastavením výkonu pre hry na handhelde ROG Ally, ktoré podľa nás obsahujú to najlepšie nastavenie pre plynulé a krásne hranie, a tiež videonávod, ako si môžete nastavenie vyladiť sami. Slúži ako východiskový bod pre nastavenie vašej vlastnej konfigurácie!
Snímajte rýchle snímky obrazovky a nahrávky
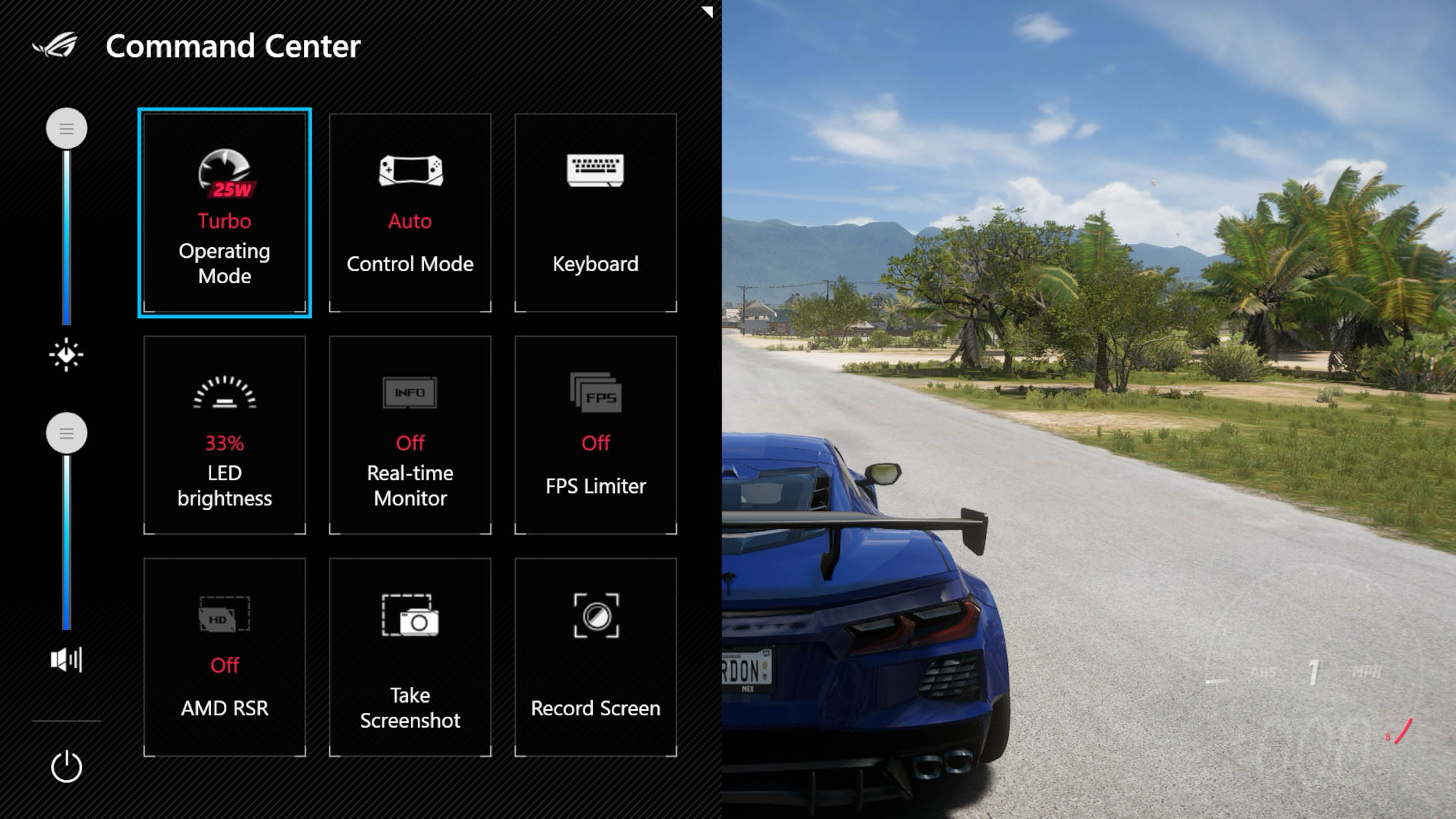
Či už chcete zdieľať snímku obrazovky s novou módou v Elden Ringu, alebo nahrať zábery z vášho súperenia, aby ste ich mohli neskôr preštudovať, na handhelde ROG Ally sa vám o to postaráme. Ak chcete v hre urobiť snímku obrazovky, stačí podržať tlačidlá M1 alebo M2 na zadnej strane zariadenia ROG Ally a kliknúť na tlačidlo A. Ak chcete spustiť nahrávanie záznamu, podržte tlačidlo M1 alebo M2 a stlačte kláves Y. Ak ste si tlačidla M1 alebo M2 premapovali, môžete k funkciám snímania obrazovky a nahrávanie pristupovať aj z Riadiaceho centra počas hry, musíte ich však pridať podľa vyššie uvedených pokynov.
Tieto snímky obrazovky a videa si budete môcť pozrieť a zdieľať v galérii médií aplikácie Armoury Crate v záložke Obsah. Rovnako sú automaticky uložené v operačnom systéme Windows pod položkou (C:\Users\[youruser]\Videos\Capture). Ďalšie tipy na používanie Galéria médií nájdete v našom úplnom sprievodcovi zhotovovaním snímok obrazovky a nahrávaním záznamov na handhelde ROG Ally.
Prispôsobte si strhujúce zvukové zážitky pomocou Dolby Atmos
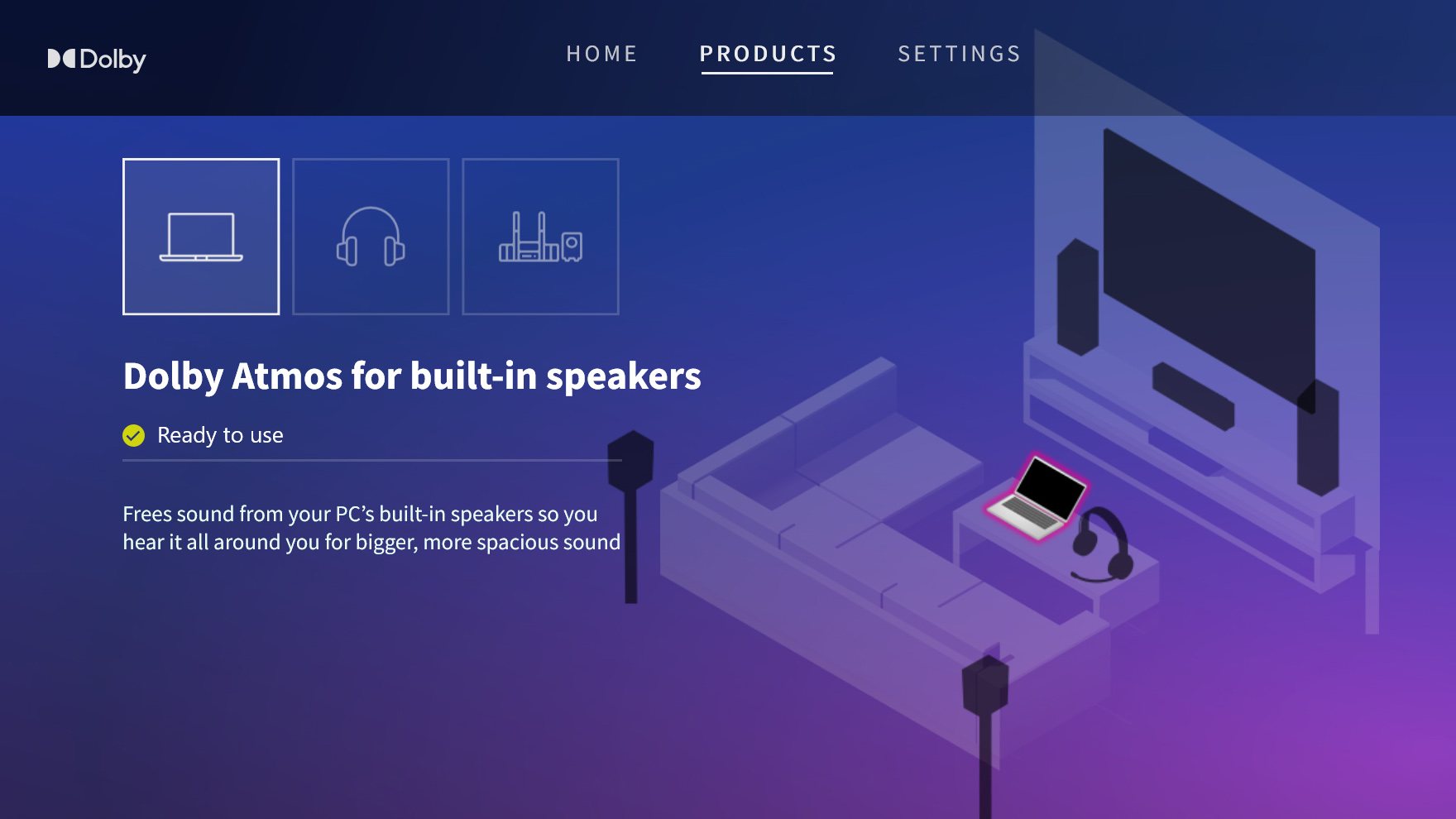
Rovnako ako naše notebooky je aj handheld ROG Ally vybavený integrovaným systémom Dolby Atmos, ktorý umožňuje virtuálny priestorový zvuk z reproduktorov, slúchadiel alebo plnohodnotného domáceho kina (viac sa dozviete nižšie). Ak chcete povoliť Dolby Atmos a prispôsobiť zvukový profil, prejdite na plochu operačného systému Windows, otvorte ponuku Štart a kliknite na aplikáciu Dolby Access. Funkcia Dolby Atmos je už povolená pre vstavané reproduktory, ale môžete ju povoliť aj pre slúchadlá, ak prejdete do záložky Produkty a nastavíte Dolby Atmos pre slúchadlá. Navštívte nášho úplného sprievodcu virtuálnym priestorovým zvukom Dolby Atmos a zistite, ako všetko funguje.
Rozšírte svoje úložisko
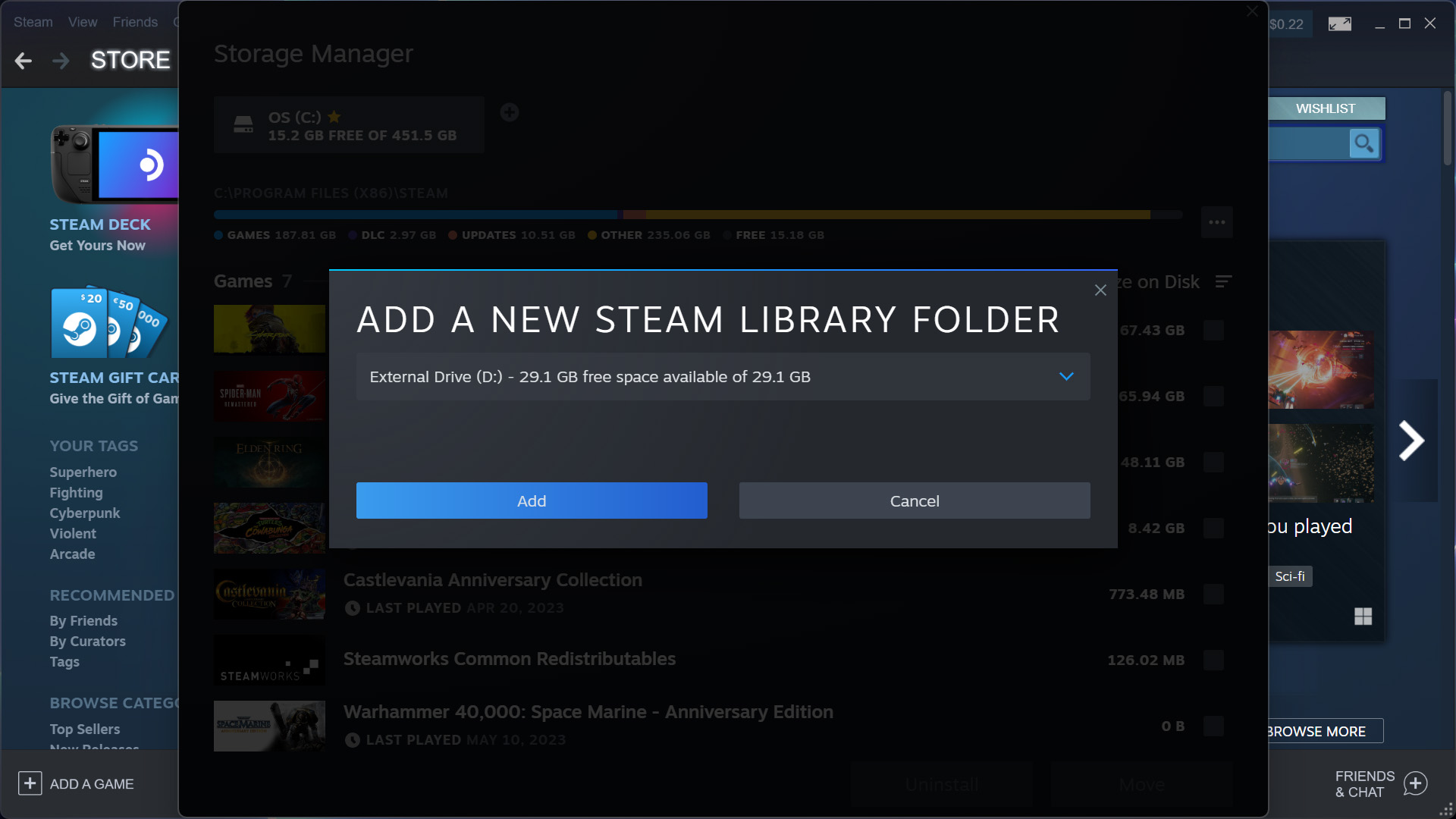
Ak máte preplnenú hernú knižnicu a nemôžete si vybrať, čo chcete hrať ako prvé, umožnili sme vám ľahko pridať do handheldu ROG Ally ďalšie úložisko bez nutnosti použitia skrutkovača. Stačí si zaobstarať MicroSD kartu – ideálne s rýchlosťou UHS-II pre čo najrýchlejšie načítanie – a vložiť ju do MicroSD slotu v hornej časti handheldu ROG Ally. Existuje aj možnosť otvoriť zariadenie ROG Ally a vymeniť SSD jednotku za väčšiu, ak ste šikovní v zaobchádzaní so skrutkovačom. Ďalšie podrobnosti nájdete v našom sprievodcovi inštaláciou hier na MicroSD kartu a v sprievodcovi upgradom SSD úložisko handheldu ROG Ally.
Zahrajte si na vašom televízore s herným nabíjacím dokom a až štyrmi ovládačmi

ROG Ally neposkytuje len prenosné samostatné hranie: s nabíjacím dokom ROG Ally Gaming Dock alebo iným USB-C adaptérom je možné hrať hry priamo na televízore s niekoľkými priateľmi a bezdrôtovými ovládačmi. Pripojte svoje ovládače prostredníctvom USB alebo pomocou Bluetooth pripojenia v ponuke aplikácie Armoury Crate, deaktivujte možnosť Vstavaný ovládač v Riadiacom centre a pripojte zariadenie ROG Ally k hernej nabíjacej dokovacej stanici pomocou USB Type-C kábla. Potom pripojte dokovaciu stanicu k televízoru pomocou HDMI kábla a všetko je pripravené – len sa uistite, že je televízor v hernom režime, aby ste dosiahli čo najnižšiu latenciu. Ďalšie tipy nájdete v našom sprievodcovi nastavením handheldu ROG Ally pre multiplayerové hranie z gauča.
Pripojte sa k zariadeniu XG Mobile a získajte špičkový herný výkon

Ak by ste chceli hrať s ešte väčším grafickým výkonom, sada externých grafických procesorov ROG XG Mobile posunie hranie hier na úplne novú úroveň. S grafickým procesorom pre notebooky NVIDIA GeForce RTX 4090 je možné zvýšiť nastavenie grafiky, hrať v 4K rozlíšení alebo ovládnuť bojisko v e-športových tituloch s veľmi vysokou obnovovacou frekvenciou. A pretože je XG Mobile vybavený aj ďalšími vstupmi a výstupmi, budete mať k dispozícii dostatok portov na pripojenie myši, klávesnice a externého monitora, aby ste si mohli vychutnať svoju činnosť ako pri práci na stolnom počítači. Ak chcete túto neuveriteľnú eGPU zostavu využiť naplno, prečítajte si nášho sprievodcu používaním XG Mobile , kde nájdete kompletný návod krok za krokom.
| Model | Typ | Kde zakúpiť (Česko) | Kde zakúpiť (Slovensko) |
|---|---|---|---|
| ROG Ally (Ryzen Z1 Extreme) | Handheld | Alza CZC Datart Electro World Smarty |
Alza Datart NAY PGS |
| ROG Ally (Ryzen Z1) | Handheld | Alza CZC Datart Electro World Smarty |
Alza Datart NAY PGS |
| Oficiálne cestovné puzdro pre ROG Ally | Puzdro | CZC Smarty |
NAY PGS |
Autor
Popular Post

15 tipov a trikov na nastavenie a optimalizáciu herného handheldu ROG Ally

Porovnanie výkonu a funkcií modelov herných handheldov ROG Ally Z1 vs. ROG Ally Z1 Extreme

Najlepšie AAA hry pre herné handheld ROG Ally

Republic of Gamers oznamuje ROG Xbox Ally a ROG Xbox Ally X, novú generáciu vreckových herných počítačov

Power up your network in time for the holidays with the best gaming routers from ASUS and ROG
Najnovšie Články
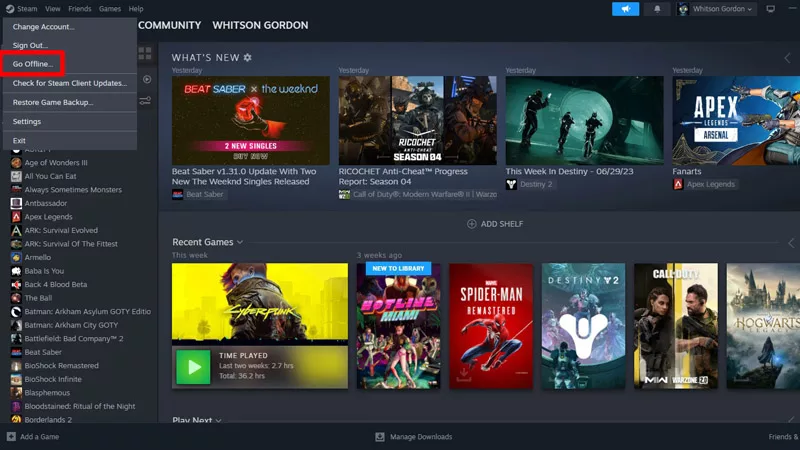
Ako hrať počítačové hry v režime offline pomocou herného handheldu ROG Ally
Herný handheld ROG Ally bol navrhnutý tak, aby ste si mohli zahrať všetky hry, nech už ste kdekoľvek. A to aj v prípade, že nemáte k dispozícii pripojenie k internetu.

15 tipov a trikov na nastavenie a optimalizáciu herného handheldu ROG Ally
Konečne ste si rozbalili svoj úplne nový herný handheld ROG Ally a nemôžete sa dočkať, až sa pustíte do hrania. Poradíme vám, čo treba urobiť ako prvé.

Z490 motherboard guide: ROG Maximus XII and ROG Strix boards unleash the power of Intel 10th Gen Core CPUs
Whether you’re a seasoned overclocker or a first-time builder, we have the perfect motherboard for your 10th Gen Intel CPU.

Life at 300Hz: Optimize your games to take advantage of high refresh rates
Learn to optimize your PC for 300Hz gaming with the Zephyrus S GX701.

How to get the most out of your HDR gaming monitor
Ready to jump into the world of HDR gaming? Get the most out of your HDR gaming monitor with a little help from ROG.