What GPU does your PC have? Here’s how to check

One of the most important parts of a PC, especially when it comes to gaming, is the graphics processing unit (GPU). GPU specs will determine whether you can run the best AAA games at high settings and framerates, and at what resolution. If you aren’t sure what graphics card you’re packing in your PC, finding out is an easy task. Here’s how to check GPU details in a few quick clicks.
GPUs come in a few forms. On some computers, the GPU is built into the central processing unit (or CPU) — otherwise known as integrated graphics. In other cases, the GPU is a separate chip, known as discrete graphics. This can be a separate chip on the motherboard (in the case of laptops) or on a separate add-in graphics card (in the case of desktops). If you have a desktop PC, you can generally upgrade the GPU by swapping out your graphics card. On laptops, you can't change the GPU inside the laptop, but you can buy an external GPU and "upgrade" your graphics that way, provided the external GPU is compatible with the connections on your laptop.
How to Check Your GPU: two easy ways to find GPU details
There are numerous ways to check your GPU model, but here’s the simplest method: press Ctrl+Alt+Delete and click the Task Manager option that appears at the center of the screen. Alternatively, press Ctrl+Shift+Esc to automatically open Task Manager. Once inside Task Manager, click the Performance tab. You’ll see a “GPU” label near the bottom of the window. Click on it to see your GPU model as well as other useful details, such as its driver version, video memory capacity (more on that later), and how heavily it’s being utilised.
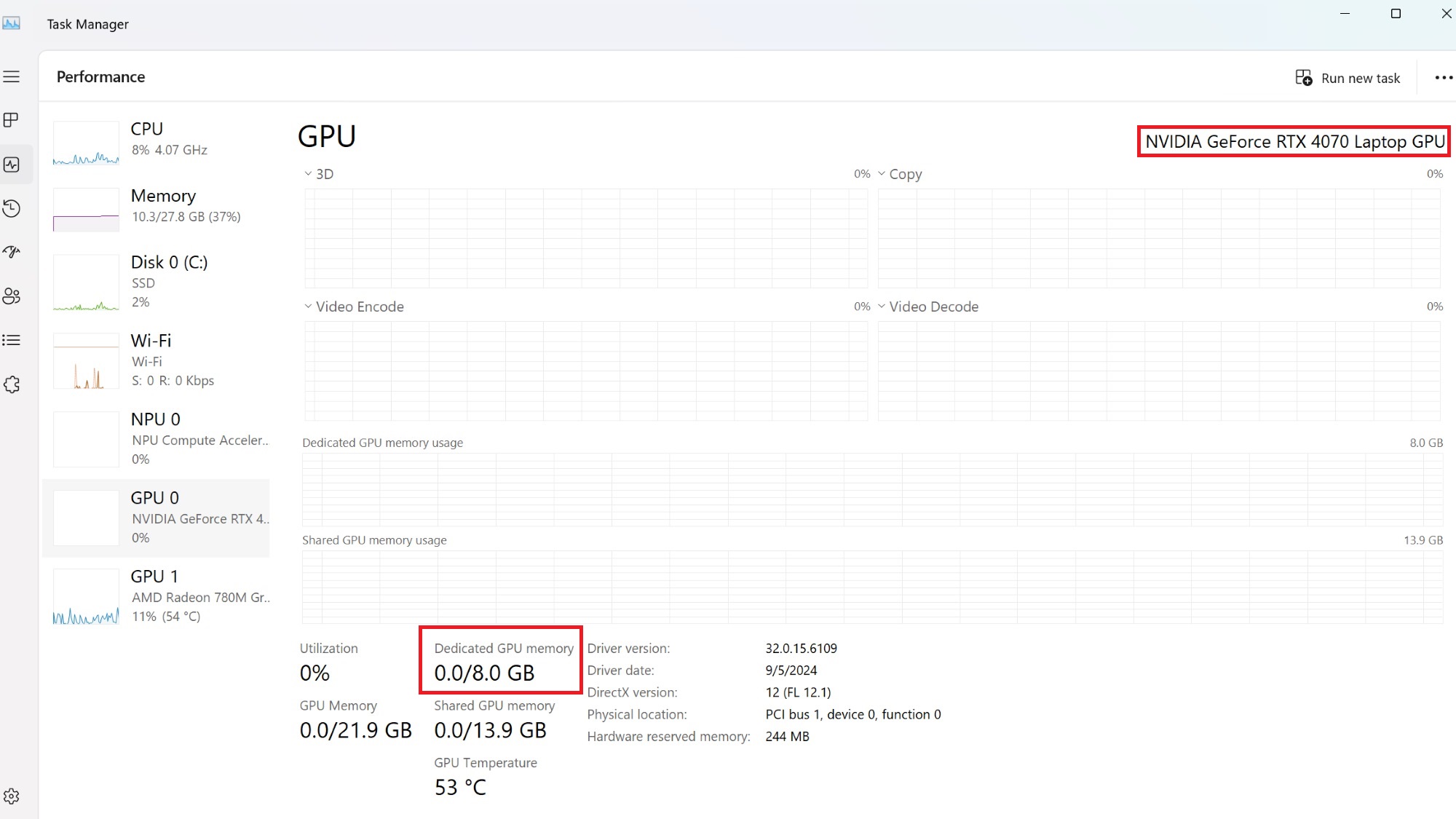
Another option is to open the Start menu, then type “Device Manager” in the search bar that appears. In the window that opens, you’ll see a list of categories. Find “Display adapters” near the centre of the window, then click the dropdown arrow next to it. Once you’ve clicked that, you’ll see your GPU listed.
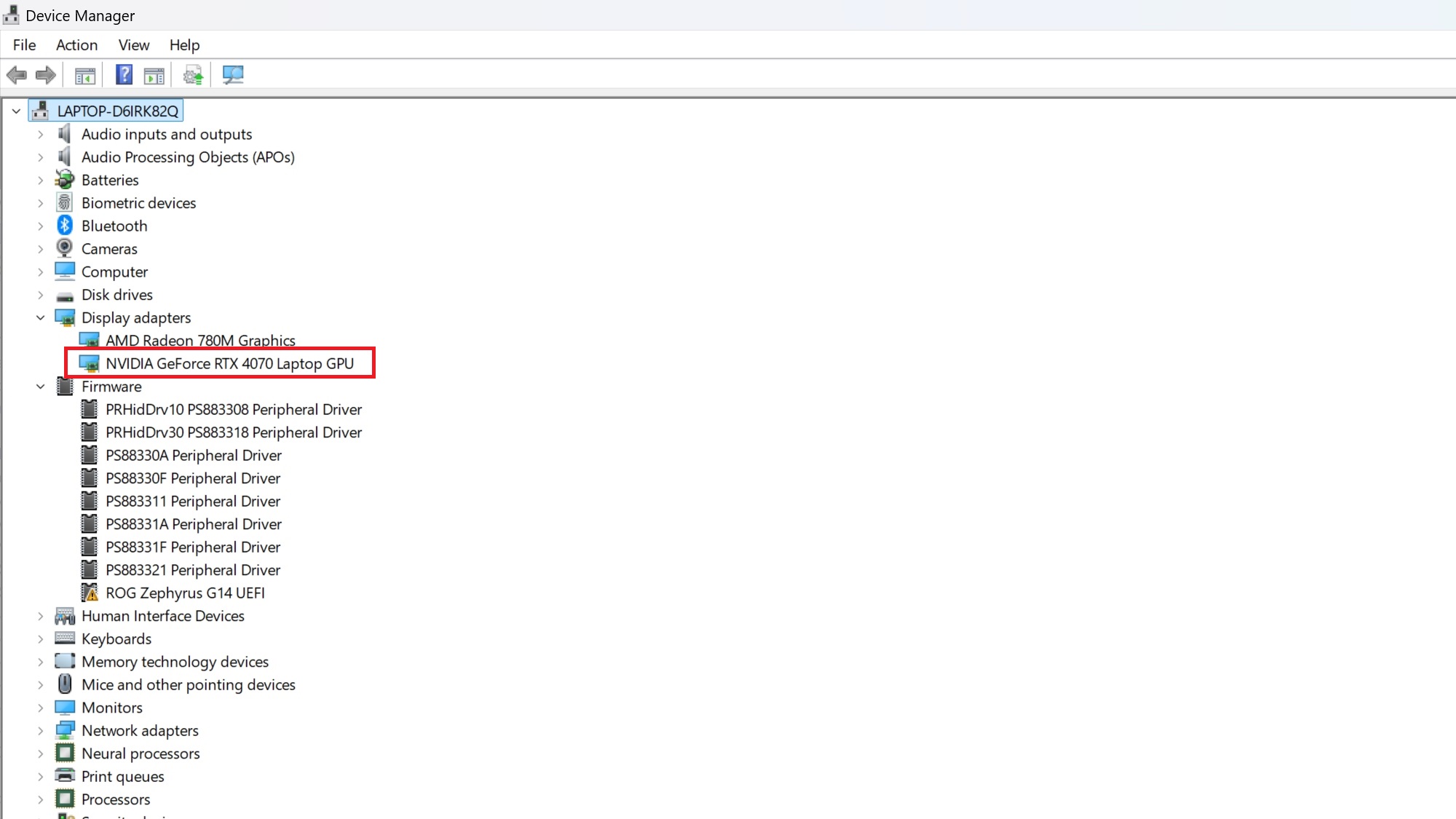
Understanding your GPU model number: a guide
So, you know your GPU model, but what does that mean for your performance? Let’s break down the naming scheme.
On the NVIDIA side, let’s use the NVIDIA GeForce RTX 4070 as an example.
- GeForce is the brand of NVIDIA GPUs that are designed for gaming.
- The “RTX” label means the GPU is equipped for “ray tracing,” a feature that enhances lighting in many contemporary games. The RTX label’s presence is a good indicator you’re dealing with a modern, relevant GPU.
- The “40” means it’s part of the 40 series of GPUs, while the 3070 would be part of the 30 series, and so on and so forth. Each series number corresponds to a generation, so the higher the number, the newer the tech.
- The “70” denotes the performance class within the card’s generation. So a 4080 is stronger than a 4070, which is stronger than a 4060.
- If there’s a “Ti” or “SUPER” label at the end of the GPU name, expect better performance than a basic model without those labels. Ti generally indicates a performance bump in between two tiers — so an RTX 4070 Ti will be more powerful than an RTX 4070, but not quite as powerful as an RTX 4080. The SUPER designation means the GPU is a refreshed, updated version of the original GPU model, usually released halfway through the product’s lifecycle with a bit more performance (so the RTX 4070 Ti SUPER is a bit more powerful still).
Things get more complicated when you compare across generations, though. A newer-gen GPU will likely be stronger than an older-gen model of the same performance class. So an RTX 4070 will outperform an RTX 3070, which will outperform an RTX 2070. However, an RTX 3090 will outperform an RTX 4060 because the performance class differential outweighs the incremental performance benefits inherent to a new generation of cards. The further apart the generations get, the less this tends to be the case, and there are exceptions to these rules (like the GTX 1650, which occupies its own unique space in the numbering scheme). If you want to know the true performance difference between two GPUs, look up benchmarks for the games you want to play using those two GPUs.
It’s worth noting that it’s not just performance that changes over time, but feature set, as well. Even if a last-gen GPU offers higher performance in apples-to-apples comparisons, the latest models give you access to NVIDIA’s most recent features. All else being equal, you’ll have the best experience with a current-gen GPU.
AMD’s GPU naming scheme is similar to NVIDIA’s. Let’s look at an AMD Radeon RX 7900 XTX.
- Radeon RX is the product line.
- “7” is the generation — the 7000 series is newer than the 6000 series, and so on.
- “9” is the performance class, where the RX 7900 class is more powerful than the RX 7800 class.
- “XT” distinguishes a high-end AMD GPU and “XTX” means the graphics card is even stronger than an XT variant. The longer the suffix at the end of an AMD GPU name, the better the performance likely is compared to sibling models.
Again, if you’re ever unsure of how two models stack up, look up benchmarks for the GPUs you’re interested in.
How to identify your GPU’s VRAM and clock speed
Many games recommend that your GPU have a certain amount of video memory, or VRAM, to store data like textures as you game. For example, if you have a GPU with eight gigabytes of VRAM, your card can comfortably run higher fidelity textures than a GPU with four gigabytes of VRAM. Often, you’ll see this in the model name of a graphics card (like our ROG Strix GeForce RTX 4080 16GB). This is different from your PC’s system RAM, which is a separate component altogether.
Figuring out your GPU’s VRAM is a cinch. Follow the Task Manager steps listed earlier in this article, and once you’re at the Task Manager screen with your GPU details, look near the bottom of the window for the “Dedicated GPU Memory” label (not to be confused with “GPU Memory” or “Shared GPU Memory” — you want the value under Dedicated GPU Memory). The number listed by that label is the amount of VRAM your graphics card has. Plus, in the same area, you can see how much VRAM you’re using at a given moment — useful if you want to measure individual apps’ impact.
You can also find out how much VRAM you have from inside certain games. When adjusting graphics options, some titles, such as Assassin’s Creed Valhalla, will show your total available video memory and how much of it is being used by various in-game graphics settings.
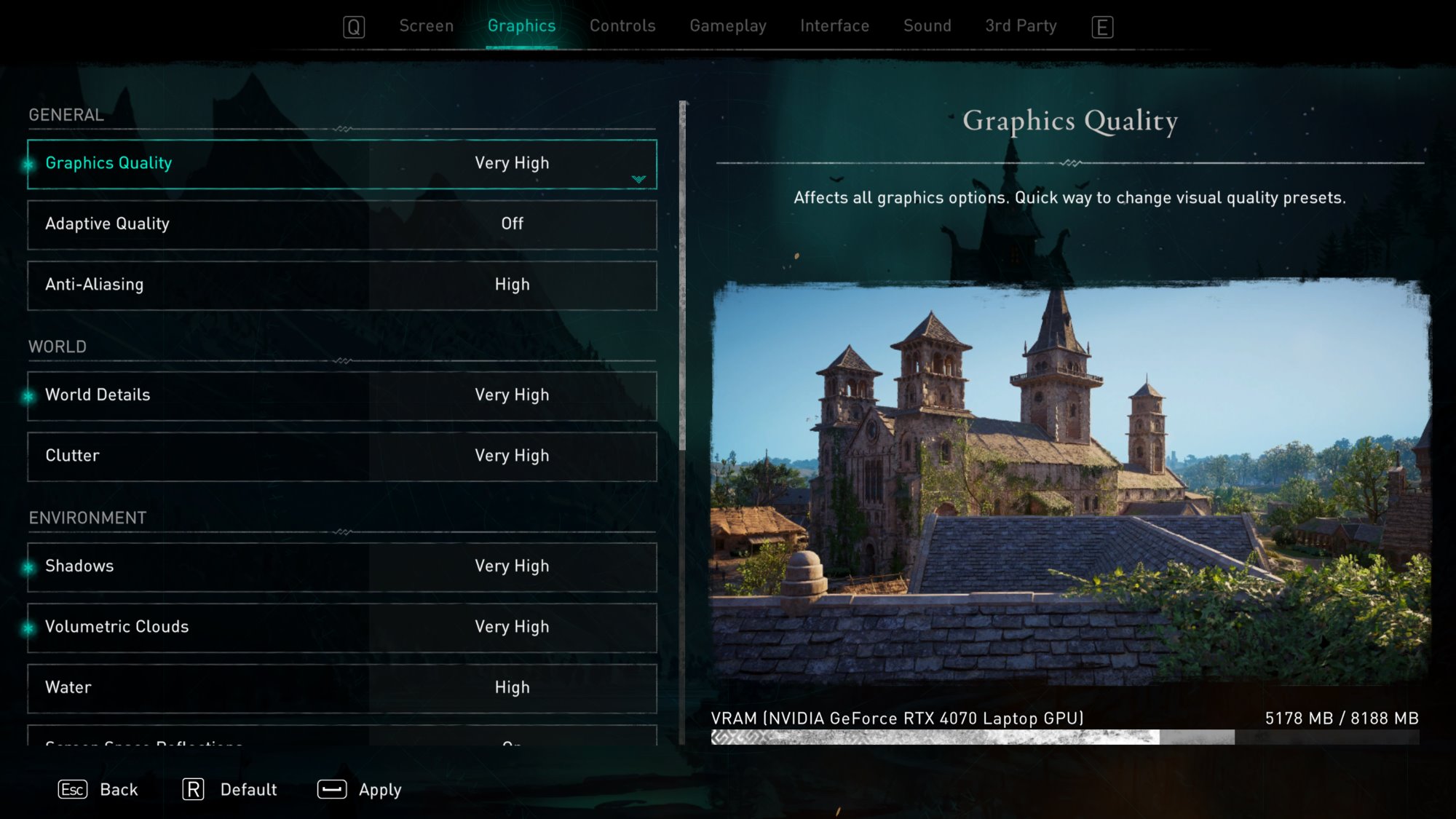
As for clock speed, that term refers to how quickly your GPU performs operations. Unlike your quantity of VRAM, clock speeds change over time depending on a variety of factors. Simply put, a higher clock speed usually results in better performance, which is why some people “overclock” their GPU with software like our own GPU Tweak III — pushing it past the manufacturer’s intended speed to eke out extra performance. If you're interested in more, here’s a guide on how to overclock your graphics card with GPU Tweak III. We also offer factory-overclocked “OC Editions” of our graphics cards to give you an edge, such as our ROG Strix GeForce RTX 4070 Ti SUPER 16GB OC Edition.
We have an entire guide dedicated to how to check the clock speed of your NVIDIA GPU. If you have an AMD GPU, you can perform similar steps by opening up AMD Software and checking your GPU’s specs.
Graphics card beginner’s guide: key GPU details

When researching GPUs, beyond taking note of their model number, VRAM, and clock speeds, be sure to check for other differences. For example, not all graphics cards with “GeForce RTX 4070” in their name are identical. Some models, like our ROG Strix GeForce RTX 4070 SUPER and TUF Gaming GeForce RTX 4070 SUPER, may have robust builds with thick heatsinks and extra fans for more powerful, quieter cooling. Others, like our ASUS Dual GeForce RTX 4070 SUPER, have a smaller form factor for compact desktop builds. You can read more about our different lines of graphics cards here. And when it comes to laptops, you'll also want to check the wattage allocated to a GPU — two laptops may run the same GeForce RTX 4070 GPU at different wattages, and the higher the power limit, the higher the performance. You can see the power configurations of all our ROG laptops here.
If you're building or upgrading a desktop gaming PC, you'll also want to know how much juice a GPU requires so you can make sure your power supply unit (PSU) is up for the job. Our laptops and pre-built desktops are designed to provide ample power, but if you’re building your own desktop or upgrading an existing one, check the graphics card’s product page to see the recommended power supply level — or just head over to our guide on the best power supplies for your GeForce RTX 40 series graphics card.
How to choose a GPU for your PC
If you only play ultra-lightweight games like Solitaire and retro throwbacks like Sonic Mania, just about any GPU will suffice — even the integrated graphics that come with your CPU. If you're wondering how to choose a GPU, and you plan on playing the absolute latest AAA games at max settings, such as Senua’s Saga: Hellblade II and Alan Wake 2, you’re going to want a high-performance GPU like the NVIDIA GeForce RTX 4080, which comes in gaming laptops and desktops like our ROG Strix SCAR 18 and ROG Strix G16CHR, respectively. Need something a bit more portable? Consider our thin and light ROG Zephyrus G14, which packs a capable NVIDIA GeForce RTX 4070 or 4060 in an ultra-compact form factor. Check out the games you’re interested in, look at their recommended GPU specs, and start formulating a decision from there.
Author
Popular Post

Introducing the ROG Astral GeForce RTX 5090 and 5080: a new frontier of gaming graphics

ASUS GPU Tweak III: The ultimate tool for advanced GPU tuning

The best power supplies for your GeForce RTX 50 series graphics card from ROG and TUF Gaming

How to increase FPS on the ROG Ally with FSR 3 and AFMF 2

How to adjust your laptop's P-Cores and E-Cores for better performance and battery life
LATEST ARTICLES

How to choose a gaming laptop: The ultimate 2025 buying guide
Learn how to choose a gaming laptop with our complete guide, ensuring you find the perfect match for your gaming needs and preferences.

Can I overclock my GPU with Armoury Crate?
If you have an ROG machine — whether it’s a gaming desktop or a gaming laptop — you can control most of its functions from the bundled Armoury Crate software. On laptops, this includes tuning your GPU performance and overclocking your graphics chip. On desktops, you'll need GPU Tweak III as well.

Do I need Armoury Crate on my PC?
If you just bought an ROG desktop PC or gaming laptop, you may be wondering what the preinstalled Armoury Crate software does. Here are its banner features.

How to fix a device that's not showing up in Armoury Crate
If Armoury Crate isn’t automatically detecting your new device, don't worry — you probably just need to download a quick update.

Reintegrated: An ROG stylebook for today's competitive corporate world
Working in a corporate office doesn't necessarily mean that you have to settle for bland, underwhelming PC hardware.

How GPU Tweak's Power Detector+ alerts you to abnormal current on your ROG Astral graphics card
Our new Power Detector+ feature on our ROG Astral graphics cards lets you know exactly what’s going on with your card at all times.