15 советов и способов настройки и оптимизации ROG Ally

Итак, вы наконец-то распаковали свою новую ROG Ally и не терпится приступить к игре. Чтобы получить наилучшие впечатления, сначала нужно сделать несколько вещей, а также несколько советов, которые вы должны знать, чтобы добиться максимальной производительности вашего устройства. Вот как настроить, оптимизировать и ускорить работу с ROG Ally.
Это часть нашего исчерпывающего руководства по серии статей по ROG Ally. Нужны идеи для игр? Ознакомьтесь также с нашими любимыми играми для ROG Ally.
Обновите Armoury Crate, драйверы и многое другое
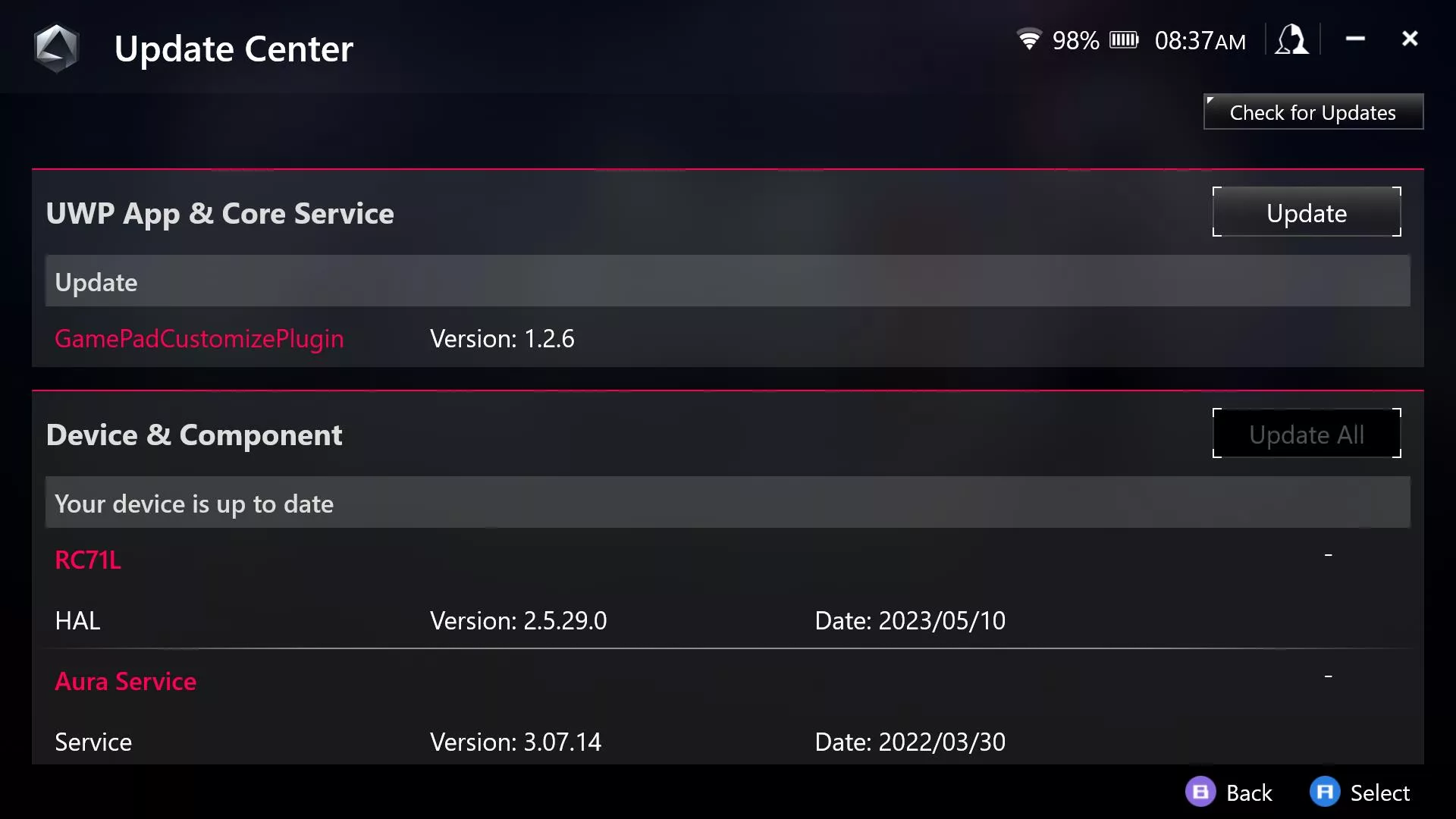
Прежде чем приступить к играм, рекомендуется обновить все программное обеспечение на вашем устройстве. Это не только предоставит вам новейшие функции, но и обеспечит наилучшую возможную стабильность и производительность, поскольку графические драйверы часто содержат новые оптимизации для последних игр.
Сначала откройте Armoury Crate, перейдите на вкладку «Контент» вверху и выберите «Центр обновлений». Обновите все, что доступно из этого списка.
Мы также рекомендуем открыть приложение MyASUS, перейти в раздел «Поддержка клиентов» > «LiveUpdate» и загрузить любые обновления на вкладке «Основные» или «Последние».
Затем, чтобы обновить графические драйверы, коснитесь меню «Пуск» и откройте программное обеспечение AMD. В появившемся окне нажмите шестеренку «Настройки» в правом верхнем углу и проверьте наличие обновлений для программного обеспечения и драйверов Adrenalin. Вам определенно захочется время от времени заглядывать сюда, чтобы получить лучшую частоту кадров в своих играх.
Перемещайтесь по рабочему столу Windows с помощью контроллера Ally и сенсорного экрана.
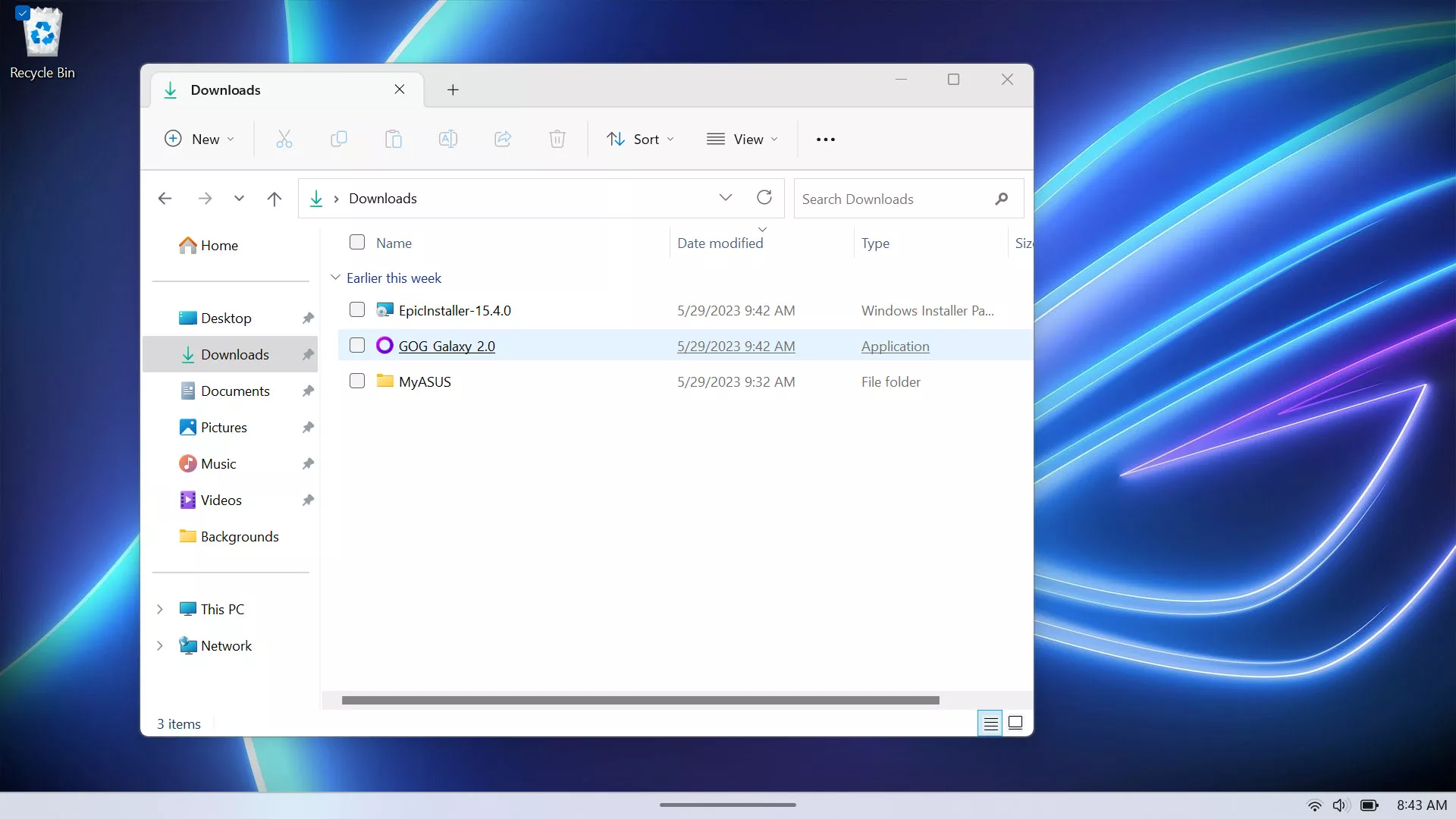
Теперь пришло время установить несколько игр и настроить остальную часть вашей машины. Хотя сенсорный экран отлично подходит для навигации в Windows, вы также можете использовать контроллер в качестве мыши со следующими кнопками:
- Двигайте правый джойстик, чтобы переместить курсор
- Нажмите на правый бампер (RB), чтобы щелкнуть левой кнопкой мыши.
- Нажмите правый триггер (RT), чтобы щелкнуть правой кнопкой мыши
- Нажмите кнопку A для ввода
- Нажмите кнопку B для побега
Это основы, но есть ряд других функций, которые мы обсудим позже. В любое время на рабочем столе вы можете нажать и удерживать кнопку Armoury Crate, чтобы увидеть функции каждой кнопки на контроллере.
Чтобы вызвать экранную клавиатуру, вы можете просто нажать на текстовое поле — оно должно появиться автоматически. Если это не так, вы можете нажать кнопку Центра управления на союзнике и коснуться параметра «Клавиатура», который появляется в выдвижном меню. Вы также можете удерживать кнопку M1 или M2 на задней панели союзника и нажимать «Вверх» на крестовине.
Установите и отсортируйте свои игры (и возьмите несколько бесплатных!)
Armoury Crate SE предоставляет вам единое место для просмотра всех установленных игр, чтобы вы могли сразу приступить к делу. Но прежде чем вы начнете играть, вам нужно установить несколько игр.
Вы можете сразу приступить к работе, открыв приложение Xbox, которое поставляется с Windows.
Вы также можете установить Steam, Epic Games, приложение EA, GOG Galaxy и другие средства запуска так же, как и на любом другом компьютере с Windows. В Armory Crate перейдите на вкладку «Контент», затем выберите «Игровые платформы», чтобы получить быстрый доступ к самым популярным игровым магазинам. Кроме того, вы можете открыть свой веб-браузер на рабочем столе Windows и загрузить свой любимый лаунчер с его официального сайта.
После того, как вы установили несколько игр, вы должны увидеть их на вкладке «Библиотека игр» Armoury Crate вместе с изображением баннера. Чтобы запустить игру, просто выберите ее и нажмите кнопку A. Если вы хотите добавить игру или программу, которая не была подобрана Armoury Crate, вы можете добавить ее вручную, нажав кнопку «Добавить». (Если вашего приложения или игры нет в списке, нажмите RB или LB, чтобы перейти к EXE-файлу на вашем компьютере.) Здесь вы также можете удалить приложения и игры, которые не хотите видеть. Обратите внимание, что использование функции удаления Armory Crate не устанавливает рассматриваемую игру; он просто удаляет его из меню Armoury Crate. Чтобы удалить игру, откройте Xbox, Steam или соответствующую программу запуска и удалите ее оттуда.
Наконец, Armory Crate сортирует вашу библиотеку по последнему воспроизведению, но вы можете отсортировать по алфавиту или по платформе, нажав кнопку «Сортировать».
Хотите запастись еще большим количеством игр? Вы можете найти множество бесплатных игр и игр со скидкой в указанных выше магазинах, а также в наградах Armoury Crate и ROG Elite. Ознакомьтесь с нашим полным руководством по экономии денег на играх для ПК, чтобы пополнить свою библиотеку.
Настройте датчик отпечатков пальцев
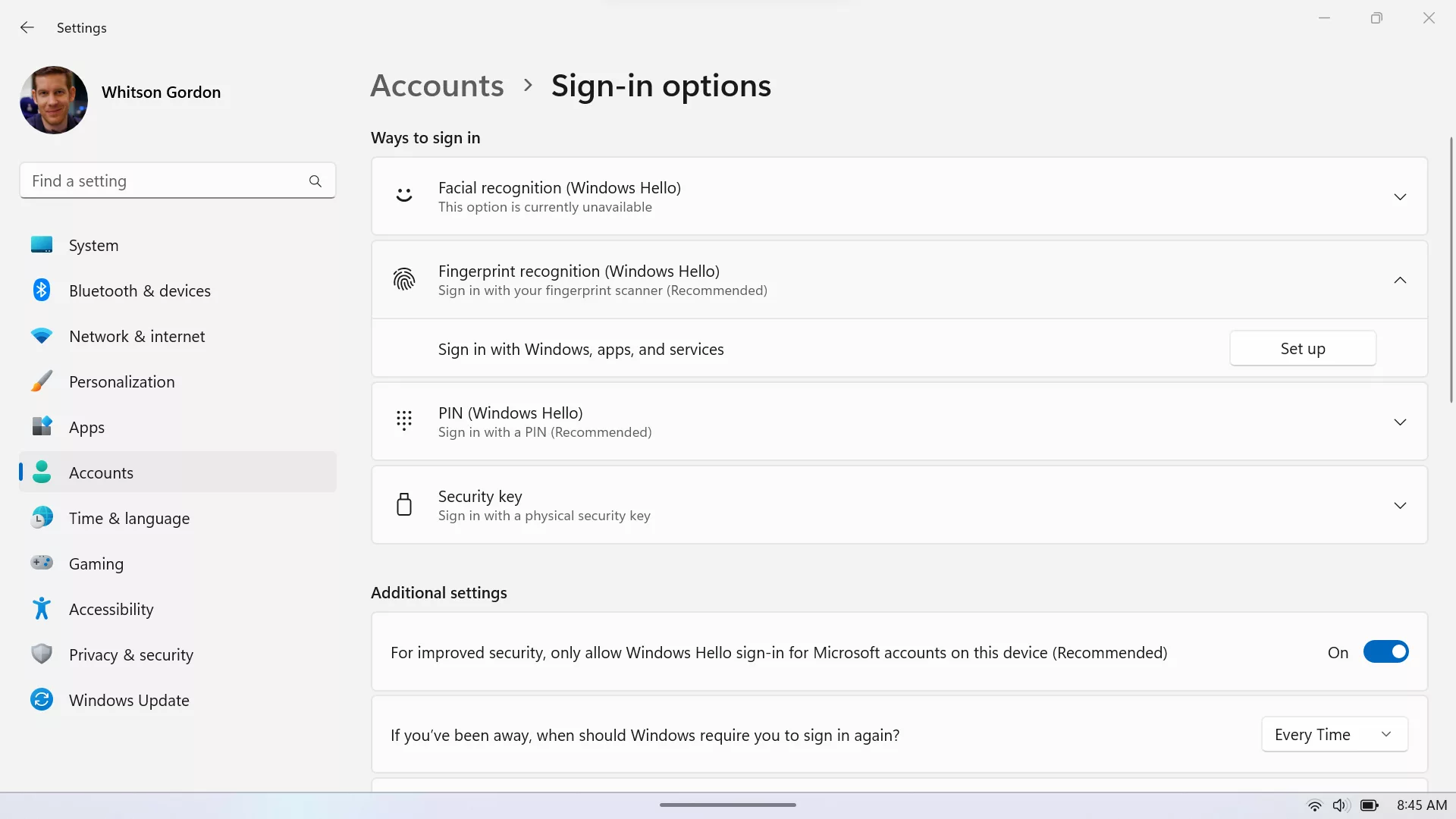
Хотя навигация по Windows и Armoury Crate довольно проста, вы не хотите вводить свой пароль или PIN-код каждый раз, когда включаете Ally — вместо этого вы можете потратить эти драгоценные секунды на игру. Вот почему мы встроили датчик отпечатков пальцев в кнопку питания Ally, чтобы вы могли мгновенно войти в систему и начать играть.
Чтобы зарегистрировать свой отпечаток пальца в Ally, откройте приложение «Настройки Windows» и выберите «Учетные записи»> «Параметры входа»> «Распознавание отпечатков пальцев» (Windows Hello). Нажмите кнопку «Настроить» и следуйте инструкциям на экране, чтобы зарегистрировать один или несколько пальцев. Затем, когда вы перезапустите устройство или выведете его из спящего режима, просто прижмите палец к кнопке питания, чтобы войти в систему.
Удерживайте кнопку Центра управления, чтобы вызвать Ctrl+Alt+Del
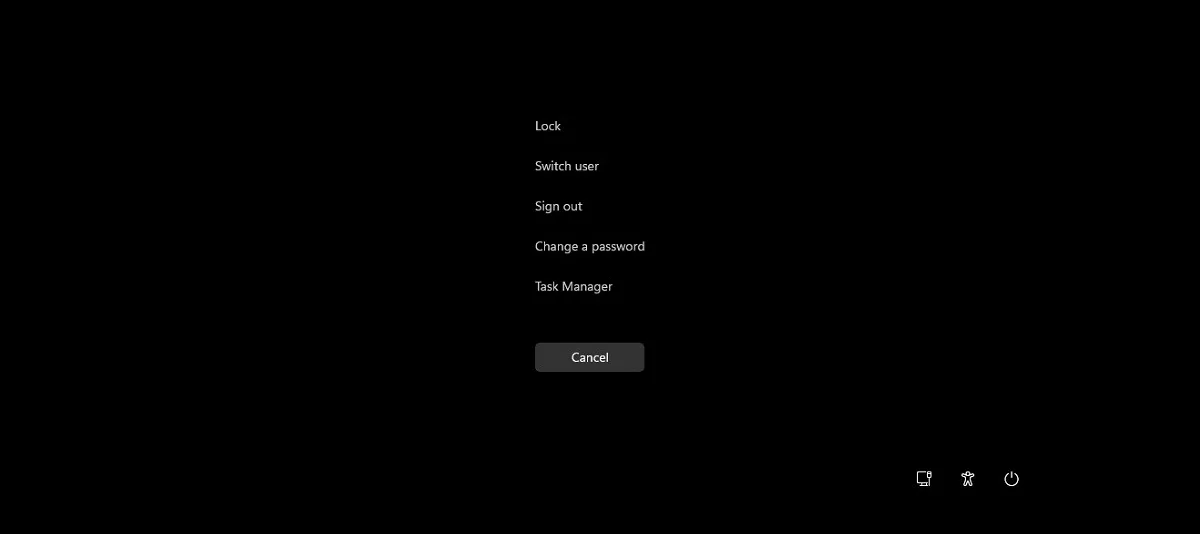
Вот быстрый, но бесценный совет: если вам нужно быстро завершить работу, переключить пользователей или просмотреть диспетчер задач, вам не нужно сворачивать Armoury Crate и щелкать меню «Пуск». Просто нажмите и удерживайте кнопку Центра управления в течение трех секунд, и появится экран Ctrl+Alt+Delete. Оттуда вы можете заблокировать машину, переключить пользователей, выйти из системы, изменить пароль, открыть диспетчер задач, выбрать сеть Wi-Fi, включить параметры специальных возможностей или выключить / перевести устройство в спящий режим.
Переназначить кнопки контроллера и создать игровые профили
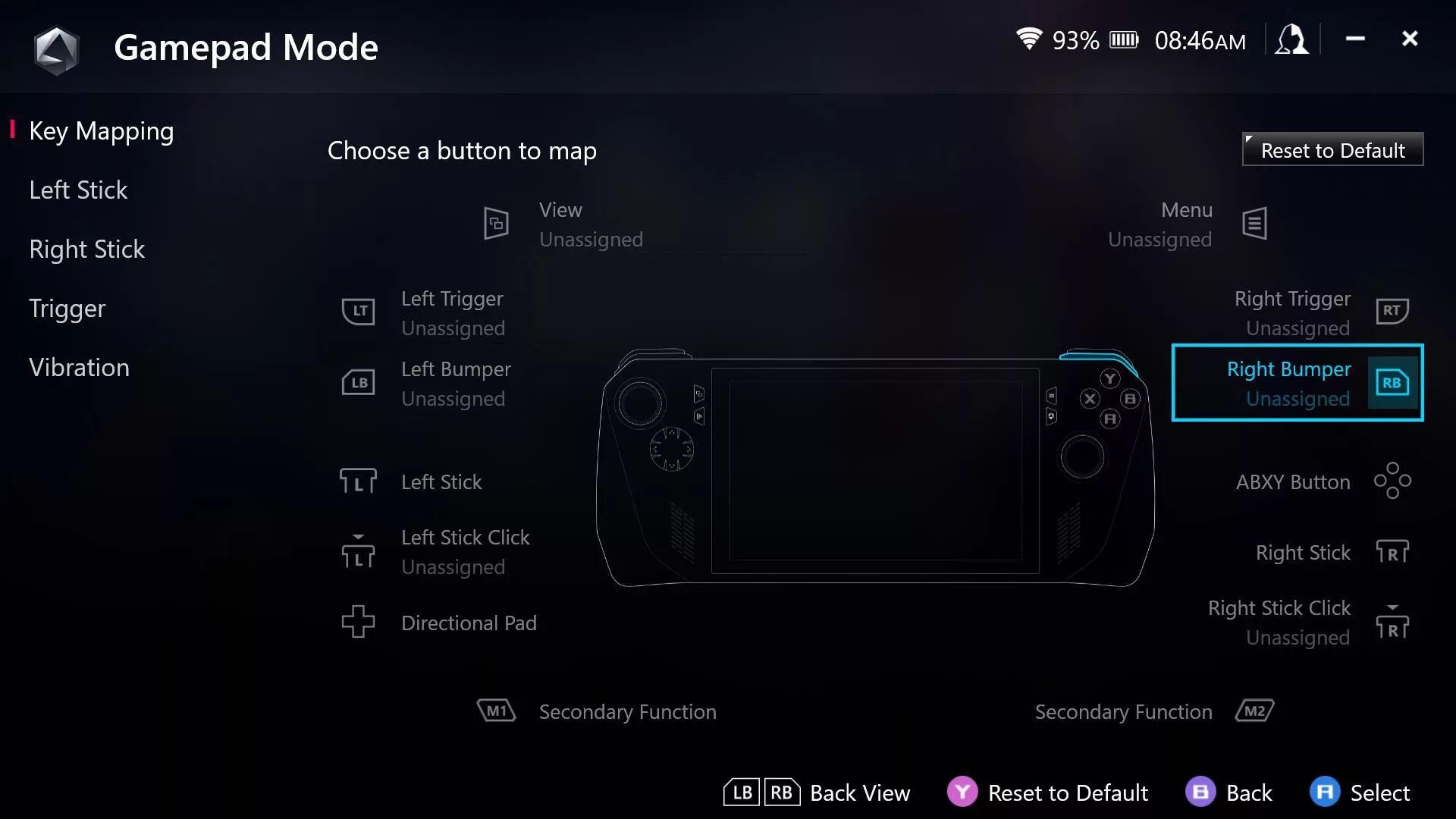
Когда вы играете в игру со встроенной поддержкой контроллера, Ally должна работать «из коробки» — во время игры вы будете видеть подсказки кнопок в стиле Xbox со всеми сопоставлениями кнопок по умолчанию. Тем не менее, мы дали вам немного больше свободы на Ally, чтобы настроить расположение кнопок по своему усмотрению.
Для начала откройте Центр управления и установите для параметра Режим управления значение Авто перед настройкой кнопок. Затем в Armoury Crate перейдите на вкладку «Настройки», нажмите «Настроить» в разделе «Режим управления» и выберите сценарий, для которого вы хотите переназначить кнопки (режим геймпада для поддерживаемых игр или режим рабочего стола для навигации в Windows и играх, которые не поддерживают контроллеры). . Выберите кнопку, которую вы хотите изменить, и вы можете переназначить ее на другую кнопку или вызвать пользовательское действие.
Когда вы впервые запускаете игру, Armoury Crate создаст игровой профиль для этой игры. Если вы хотите переназначить кнопки только для определенной игры, вы можете выделить ее в библиотеке игр Armoury Crate и нажать X. Там вы даже можете создать собственное изображение для игры или выбрать режим работы, который будет использоваться при каждом запуске. Ознакомьтесь с нашим полным руководством по переназначению кнопок и игровым профилям, чтобы получить более подробное руководство обо всем, что вы можете делать с этой функцией.
Настройте триггеры, стики и вибрацию
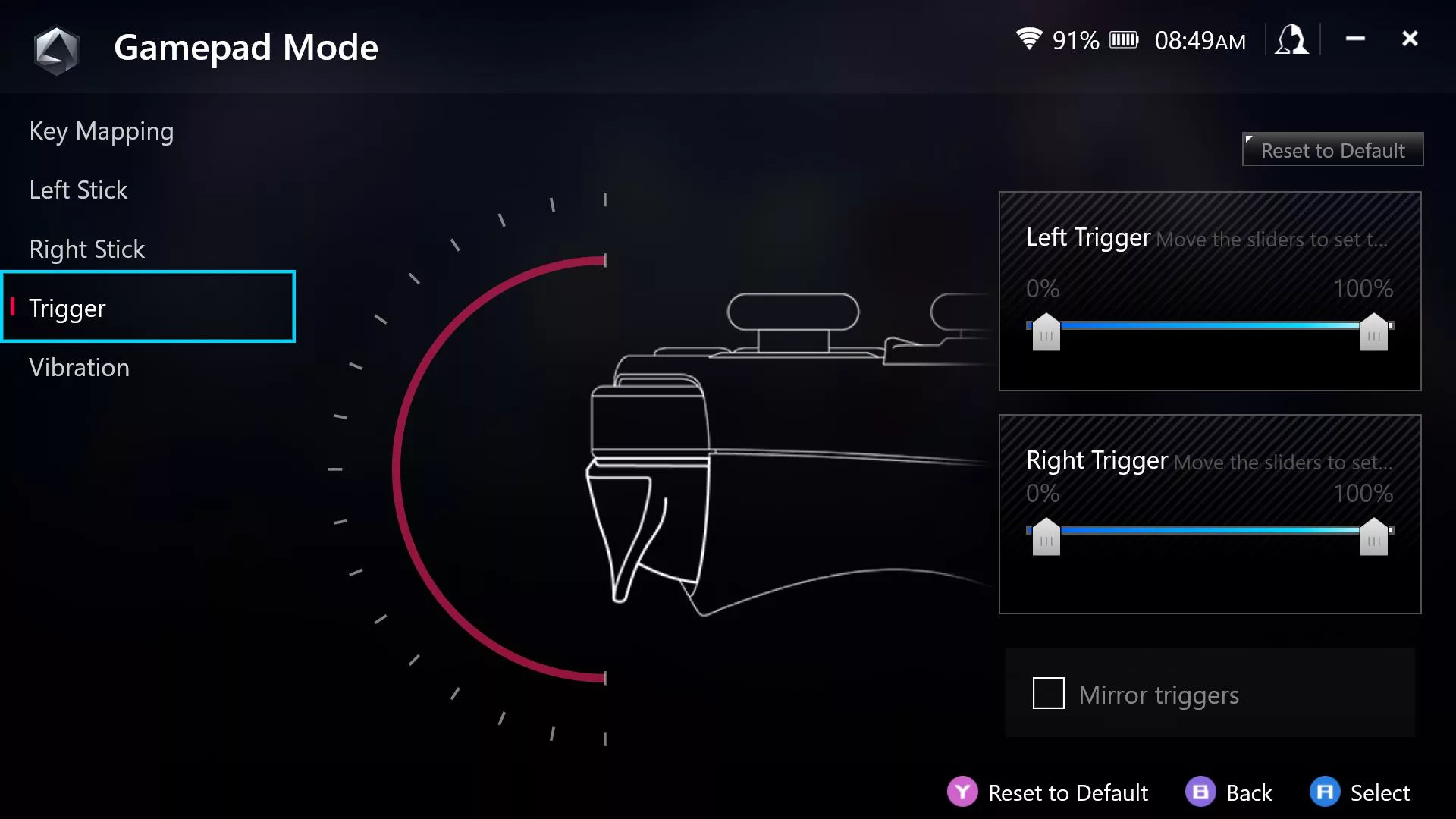
Пока вы находитесь в окне переназначения кнопок, вы также можете настроить несколько других аспектов контроллера: в частности, чувствительность триггеров и джойстиков, а также силу его тактильной обратной связи.
Для этого вернитесь к настройке режима управления Armoury Crate или откройте игровой профиль игры, которую вы хотите настроить. Выберите левый или правый джойстик, чтобы настроить мертвую зону и внешний порог. Выберите «Триггер» на боковой панели, чтобы установить чувствительность аналоговых триггеров, и установите флажок «Зеркальные триггеры», если вы хотите, чтобы они имели одинаковый уровень чувствительности. Наконец, вкладка «Вибрация» позволяет вам установить интенсивность вибрации, если вы хотите, чтобы игра была более тихой или менее интенсивной.
Установите свой режим работы (или создайте ручной режим)
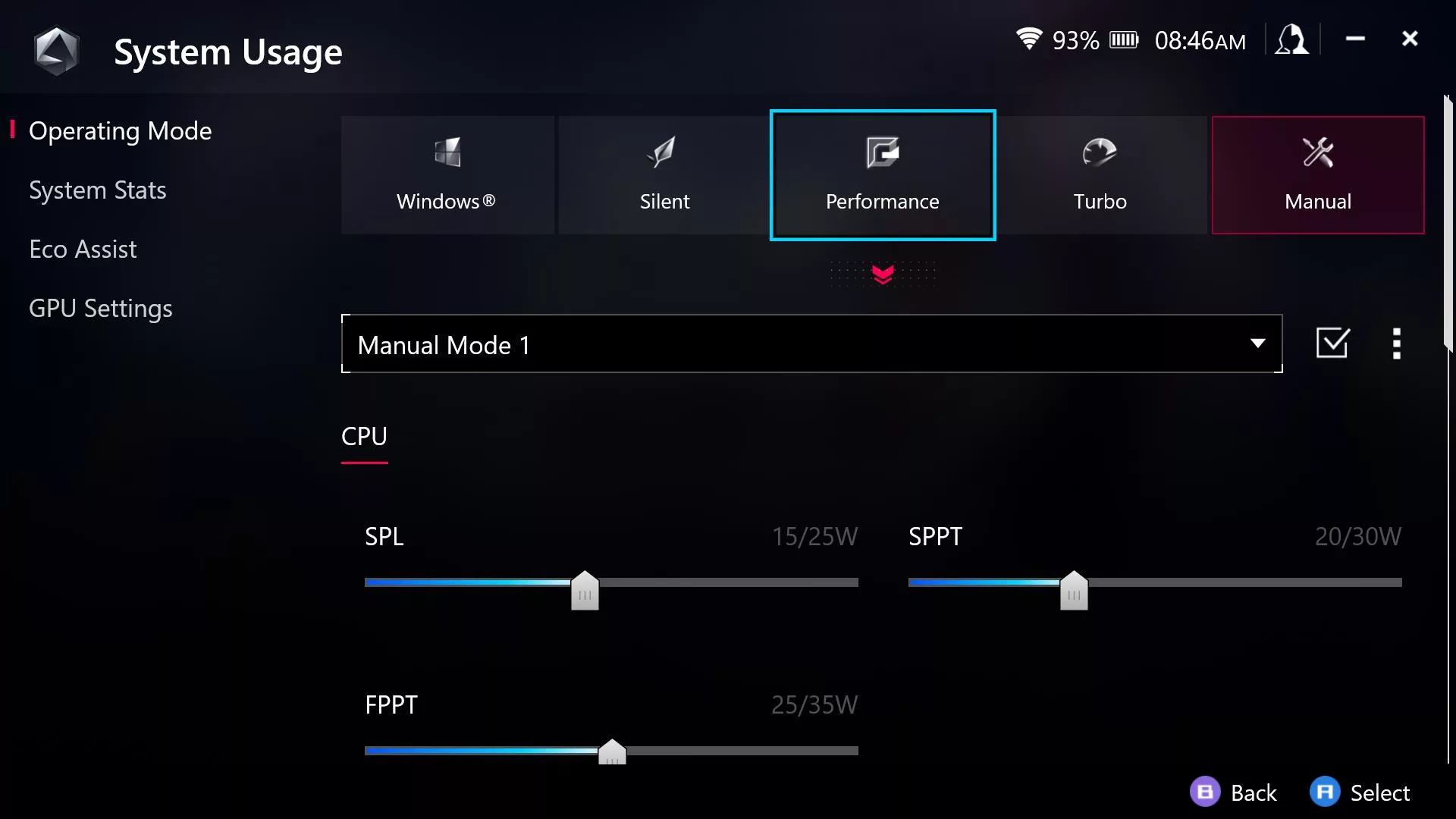
ROG Ally имеет три режима работы: бесшумный, производительный и турбо, каждый из которых выделяет разные уровни мощности для оборудования и устанавливает разные кривые вентилятора для более тихой или более производительной работы. Бесшумный режим работает на 10 Вт для самого тихого, наиболее экономичного режима за счет некоторой производительности. В режиме производительности используется 15 Вт для баланса между производительностью и временем автономной работы, а в режиме Turbo мощность увеличивается до 25 Вт для максимальной частоты кадров (или 30 Вт при подключении к стене). Вы можете установить свой режим работы в настройках Armoury Crate, а также в отдельных игровых профилях. Вы также можете создать собственный ручной режим работы в настройках Armoury Crate, если у вас есть предпочтительная мощность или кривая вентилятора, с которыми вы хотели бы работать.
Чтобы узнать больше о способах увеличения частоты кадров, ознакомьтесь с нашим полным руководством по повышению производительности на ROG Ally , а также с нашим руководством по увеличению времени автономной работы Ally .
Быстро меняйте режимы работы и другие настройки из Command Center.
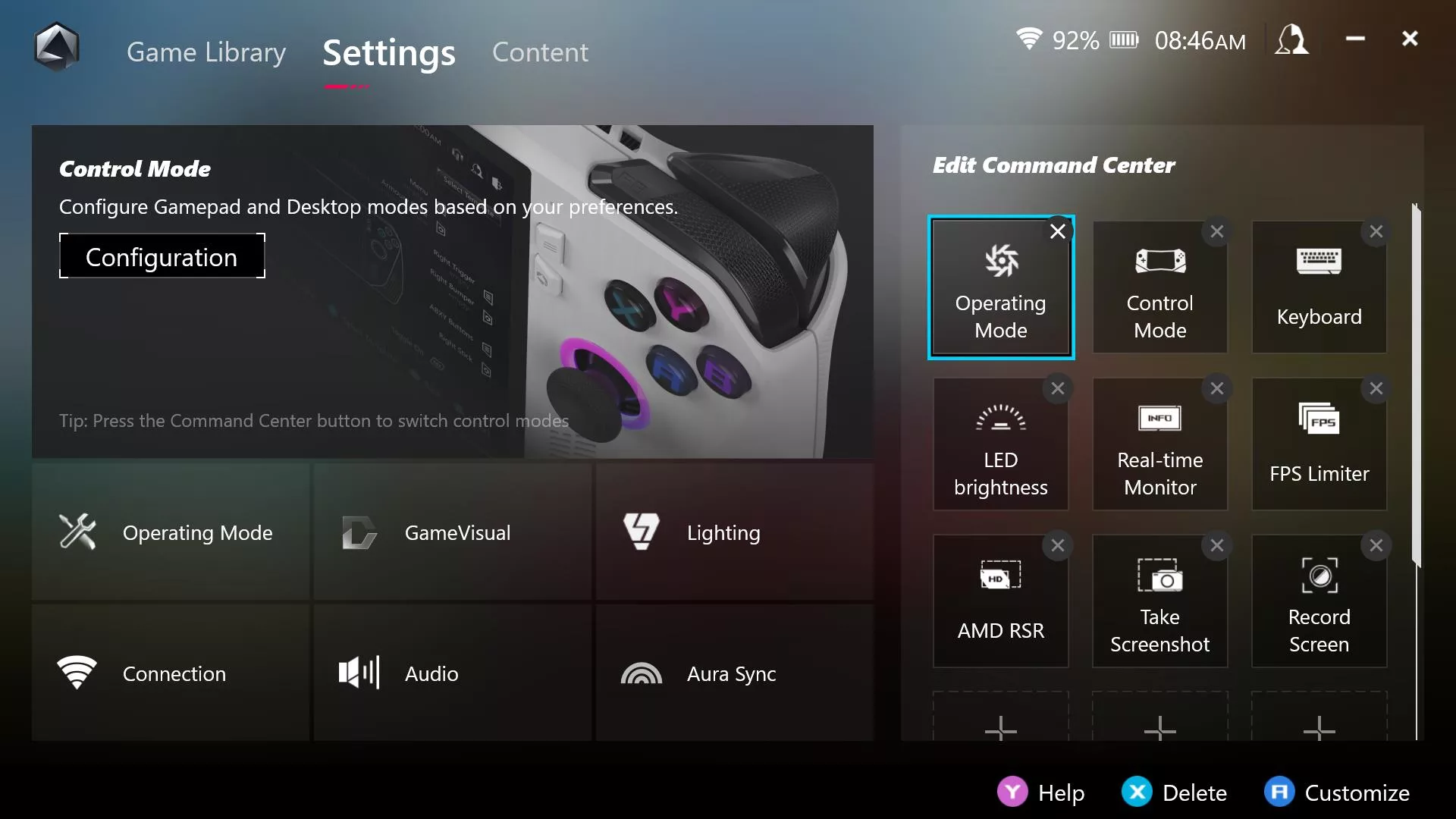
На вкладке «Настройки» Armory Crate вы можете настроить все, от цветовых режимов GameVisual до RGB-подсветки Aura Sync и подключений, таких как Wi-Fi и Bluetooth. Но вы также заметите, что можете редактировать Центр управления из этого окна. Командный центр представляет собой выдвижную панель, которая позволяет настраивать определенные параметры или получать доступ к определенным функциям на лету, часто даже не выходя из игры, в которую вы играете. А настроив Центр управления, вы можете удалить неиспользуемые функции и в любой момент добавить те, которые вам нужны.
Например, из Командного центра вы можете:
- Быстро меняйте яркость экранов с помощью ползунка слева от Центра управления.
- Измените режимы работы (Бесшумный, Производительный и Турбо), если вы хотите получить больше производительности или времени автономной работы от текущей игры.
- Измените режимы управления (автоматический, геймпад или рабочий стол), которые могут быть полезны, если определенная игра не определяет контроллер автоматически.
- Поднимите монитор в реальном времени, чтобы увидеть использование вашего процессора, использование графического процессора, FPS и уровень заряда батареи в игре.
- Ограничьте FPS для экономии заряда батареи или более стабильной частоты кадров.
- Переключение между цветовыми профилями GameVisual
- Переключите освещение RGB, режим полета, микрофон или сверхвысокое разрешение AMD Radeon для более высокой частоты кадров.
- Сделайте быстрый снимок экрана или запишите видео
- ...и более
Чтобы изменить Центр управления, коснитесь X в углу параметров, которые вы хотите удалить, и щелкните значок «плюс» в пустом квадрате, чтобы добавить один из других доступных параметров. С полностью настраиваемым командным центром вас будет не остановить.
Оптимизируйте настройки игры
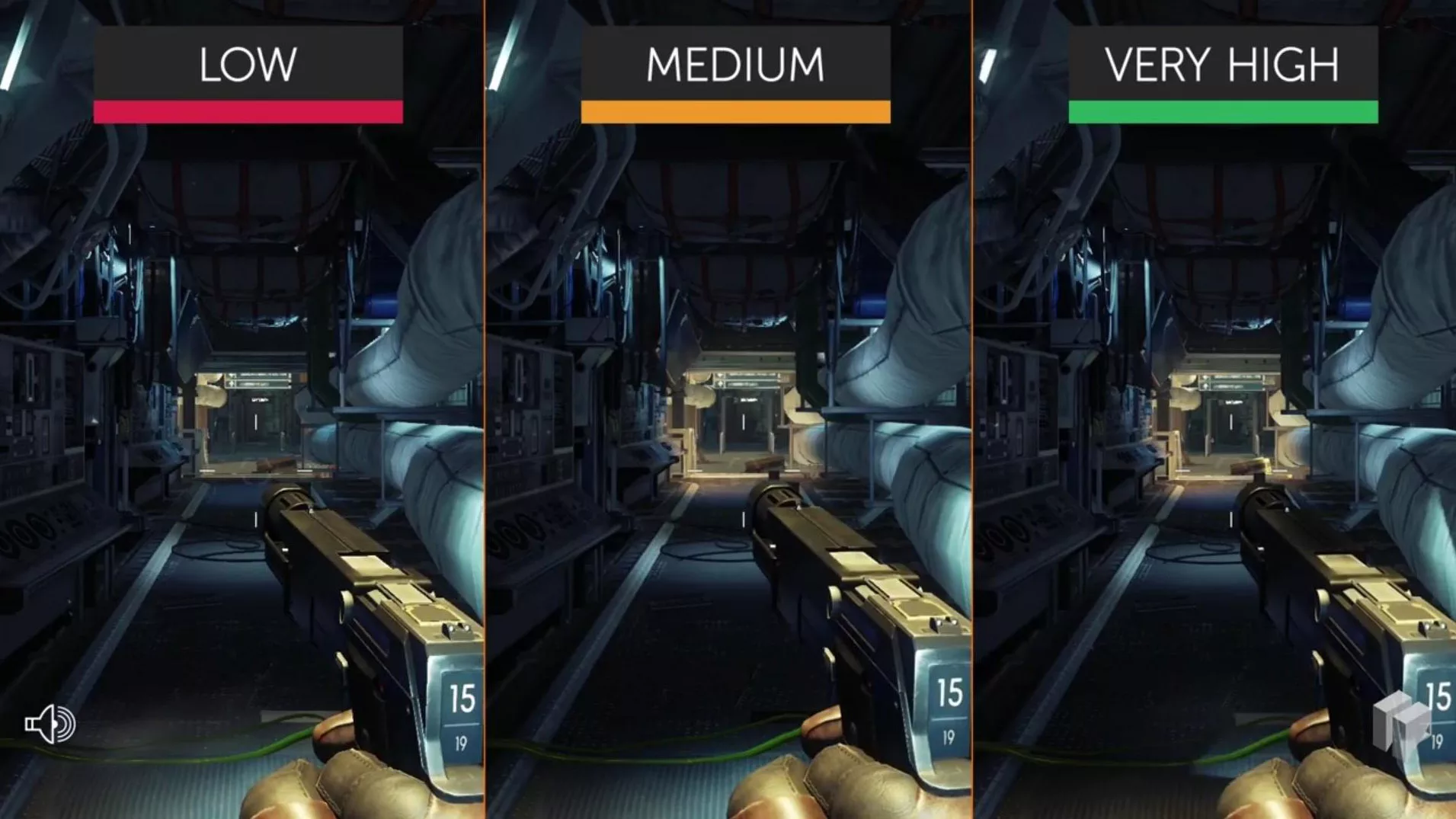 Источник изображения: Gamesplanet
Источник изображения: Gamesplanet
Многие игры будут отлично работать прямо из (цифровой) коробки, но если вам нужен наилучший баланс визуальной точности и производительности, небольшая настройка может иметь большое значение. Некоторые настройки могут иметь большое визуальное влияние, не влияя на производительность, и наоборот, в то время как другие могут влиять как на визуальные эффекты, так и на производительность, поэтому вам нужно решить, какие из них наиболее важны. К счастью, мы сделали часть работы за вас: у нас есть несколько руководств по производительности для игр на ROG Ally с настройками, которые, по нашему мнению, являются лучшими для плавного и красивого игрового процесса. Считайте их отправной точкой для вашей собственной конфигурации!
Делайте быстрые скриншоты и записи
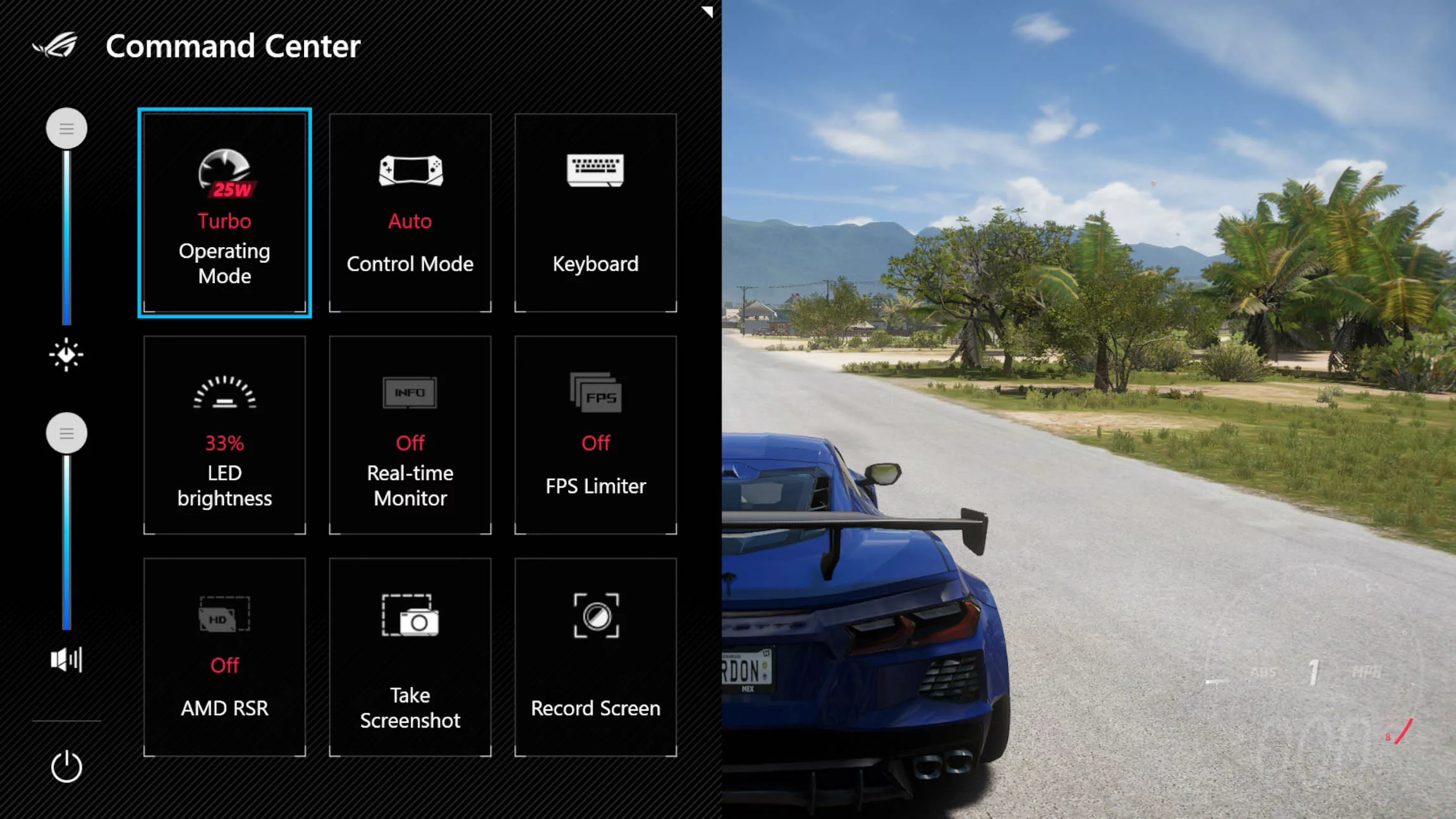
Если вы хотите поделиться скриншотом своей новой одежды Elden Ring или записать кадры с соревнований для последующего изучения, мы предоставим вам все необходимое на Ally. Чтобы сделать снимок экрана в игре, просто удерживайте кнопки M1 или M2 на задней панели союзника и нажмите кнопку A. Чтобы начать запись отснятого материала, удерживайте M1 или M2 и нажмите Y. Если вы переназначили кнопки M1 или M2, вы также можете получить доступ к функциям «Снимок экрана» и «Запись» из Центра управления во время игры, хотя у вас будет чтобы добавить их, используя приведенные выше инструкции.
Вы сможете просмотреть и поделиться этими снимками экрана и видео, перейдя в медиагалерею Armoury Crate на вкладке «Контент». Они также хранятся в Windows в папке C:\Users\[youruser]\Videos\Capture. Чтобы получить дополнительные советы по использованию медиагалереи, ознакомьтесь с нашим полным руководством по созданию снимков экрана и записи видео на Ally .
Настройте захватывающий звук с помощью Dolby Atmos

Как и наши ноутбуки, ROG Ally поставляется со встроенным Dolby Atmos, что позволяет вам получить виртуальный объемный звук из динамиков, наушников или полноценного домашнего кинотеатра (подробнее об этом ниже). Чтобы включить Dolby Atmos и настроить звуковой профиль, перейдите на рабочий стол Windows, откройте меню «Пуск» и коснитесь приложения Dolby Access. Dolby Atmos уже включен для встроенных динамиков, но вы также можете включить его для своих наушников, перейдя на вкладку «Продукты» и настроив Dolby Atmos для наушников. Ознакомьтесь с нашим полным руководством по виртуальному объемному звучанию Dolby Atmos , чтобы узнать, как это работает.
Расширьте свое хранилище
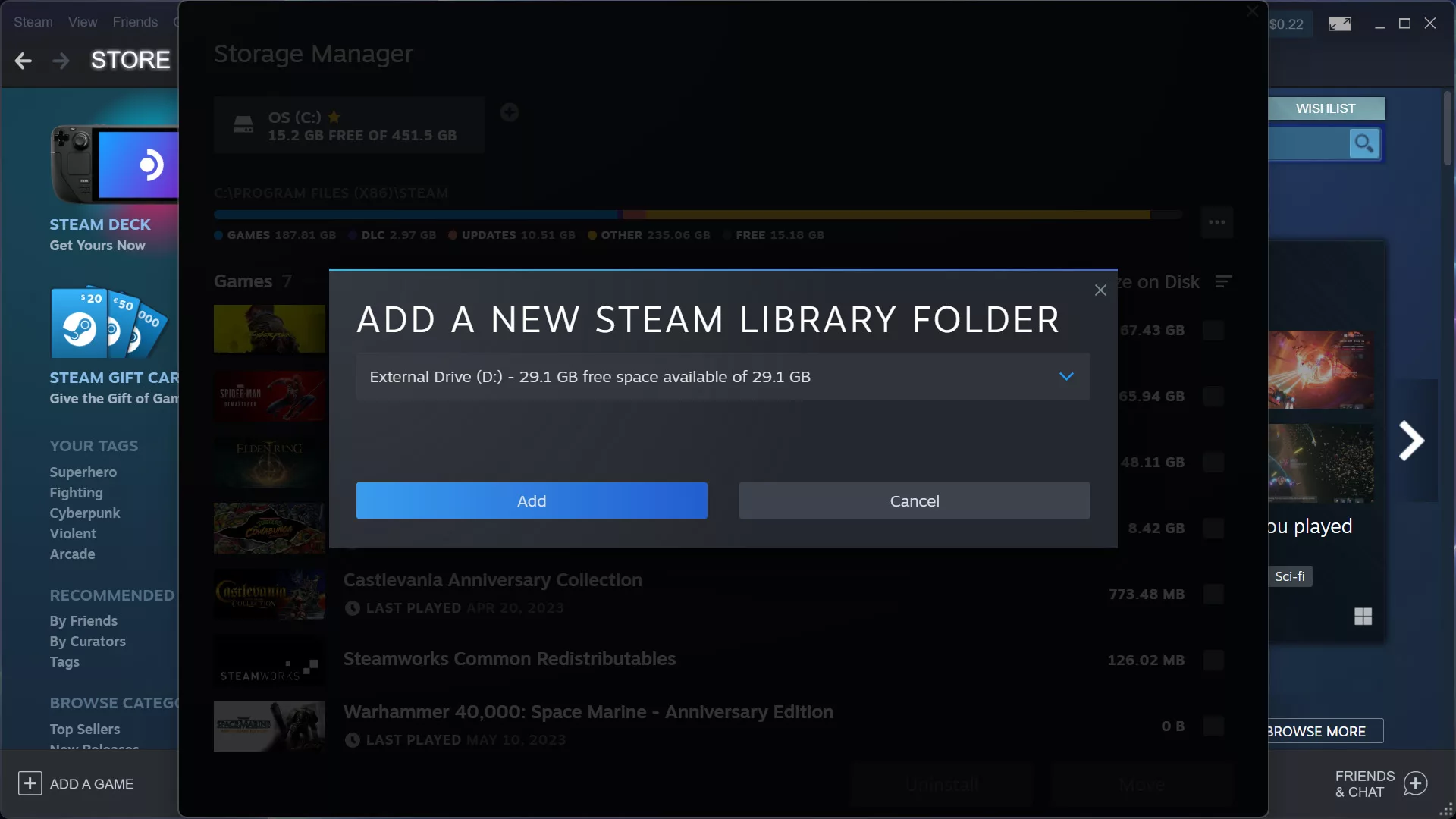
Если у вас огромная библиотека игр и вы не можете определить, во что хотите играть в первую очередь, мы упростили добавление дополнительного хранилища в Ally без использования отвертки. Просто возьмите карту microSD — в идеале карту UHS-II для максимально быстрой загрузки — и вставьте ее в слот microSD в верхней части Ally. Кроме того, вы можете открыть Ally и заменить SSD на более крупный, если у вас есть отвертка. Ознакомьтесь с нашим руководством по установке игр на карту microSD и нашим руководством по обновлению твердотельного накопителя Ally для получения более подробной информации.
Играйте на своем телевизоре с док-станцией Gaming Charger и до четырех контроллеров

ROG Ally — это не только возможность играть в одиночку — с док-станцией ROG Ally Gaming Charger Dock или другим адаптером USB-C вы можете играть в игры прямо на телевизоре с несколькими друзьями и беспроводными контроллерами. Подключите свои контроллеры через USB или с помощью встроенного меню Bluetooth в Armory Crate, отключите параметр «Встроенный контроллер» в Центре управления и подключите Ally к док-станции для игрового зарядного устройства с помощью кабеля USB Type-C. Затем подключите док-станцию к телевизору с помощью кабеля HDMI, и все готово — просто убедитесь, что ваш телевизор находится в игровом режиме для минимально возможной задержки. Чтобы получить дополнительные советы, ознакомьтесь с нашим руководством по настройке Ally для многопользовательской игры на диване .
Подключитесь к XG Mobile, чтобы получить первоклассную игровую мощь

Если вы хотите играть с еще большей графической мощностью, набор внешних графических процессоров ROG XG Mobile выведет игры Ally на совершенно новый уровень. С графическим процессором для ноутбука NVIDIA GeForce RTX 4090 вы сможете повышать настройки графики, играть в разрешении 4K или доминировать на поле боя в киберспортивных играх со сверхвысокой частотой обновления. А поскольку XG Mobile оснащен дополнительными входами/выходами, у вас будет множество портов для подключения мыши, клавиатуры и внешнего монитора для полноценного рабочего стола. Чтобы максимально использовать этот невероятный набор eGPU, ознакомьтесь с нашим полным пошаговым руководством по использованию XG Mobile .
Автор
Популярное

Как настроить подсветку вашего ПК с помощью Aura Sync

Режимы производительности в Armoury Crate – рассказываем, в чем разница между режимами Silent, Performance, Turbo и Windows

Как настроить производительность вашего ноутбука ROG с помощью ручного режима Armoury Crate

Настройка вентиляторов видеокарты в приложении GPU Tweak III

Андервольтинг с помощью GPU Tweak III для снижения температуры видеокарты
Сопутствующие продукты
Последние статьи

Как повысить производительность в играх на ROG Ally или ROG Xbox Ally
Если вы хотите максимально повысить частоту кадров, то мы расскажем, какие настройки применить для достижения наилучшей производительности в играх.

Как продлить время автономной работы ROG Ally или ROG Xbox Ally
Если вы хотите максимально продлить время автономной работы своей портативной консоли, то вот несколько советов, как это сделать.

Как заменить твердотельный накопитель (SSD) и переустановить Windows на ROG Ally, ROG Xbox Ally или ROG Xbox Ally X
Портативные консоли ROG Ally позволяют играть где угодно. Узнайте, как увеличить хранилище, заменив встроенный SSD.

Armoury Crate, MyASUS и GPU Tweak III – в чем разница между этими приложениями ASUS?
Если у вас ноутбук ROG, готовый настольный компьютер или что-то из компонентов ASUS или ROG для самостоятельной сборки ПК, то наше программное обеспечение поможет вам получить максимальную производительность и более широкие возможности для настройки.

Лучшие настройки в ноутбуках ROG для максимально комфортного игрового процесса
Наиболее важные настройки в Armoury Crate, которые стоит проверить перед тем, как погружаться в любимые игры.

Режимы производительности в Armoury Crate – рассказываем, в чем разница между режимами Silent, Performance, Turbo и Windows
Каждый режим задействует свой собственный уникальный алгоритм, основанный на показаниях температурных датчиков внутри ноутбука, энергопотреблении центрального и графического процессоров и допустимом уровне шума.
