Cómo conectar ROG Ally a un televisor o monitor para juegos en pantalla grande
El ROG Ally fue diseñado para ser una máquina de juegos portátil y ultracompacta que puede transformarse en lo que necesites en cualquier momento. ¿Quieres proyectar tus juegos en una pantalla grande y jugar con amigos? Todo lo que necesitas es un dock USB-C a HDMI que también pueda cargar el Ally al mismo tiempo, como el ROG 65W Gaming Charger Dock o uno de nuestros XG Mobile external GPUs.
Esto es parte de nuestra guía definitiva sobre el ROG Ally.
Usaremos el 65W Gaming Charger Dock para los fines de esta guía, pero si estás utilizando un XG Mobile, los pasos serán similares; solo debes consultar nuestra guía XG Mobile para ponerlo en marcha y luego regresar aquí para la configuración de la pantalla y el controlador.
| Modelo | Tipo | Dónde Comprar (EE. UU.) | Dónde Comprar (CA) |
|---|---|---|---|
| ROG Ally (Ryzen Z1 Extreme) | Portátil | Best Buy | ASUS Best Buy |
| ROG Ally (Ryzen Z1) | Portátil | Best Buy | |
| XG Mobile (Radeon RX 6850M XT) | eGPU | ASUS Best Buy |
|
| XG Mobile (GeForce RTX 4090) | eGPU | ASUS EXcaliberPC |
ASUS Memory Express |
| ROG 65W Gaming Charger Dock | Concentrador USB | Best Buy | ASUS |
| Estuche de Viaje Oficial ROG Ally | Estuche | Best Buy | ASUS Best Buy |
Paso uno: Conecta tu Ally al dock

Nuestro Gaming Charger Dock de 65W incluye tres puertos, por lo que conectar el Ally es bastante sencillo. Conecta un cable USB Type-C al puerto en la parte superior de tu Ally, luego conecta el otro extremo al puerto Type-C en el Gaming Charger Dock. Luego, conecta un cable HDMI, idealmente un cable HDMI Ultra High Speed si tienes un televisor 4K, al Gaming Charger Dock y el otro extremo a un puerto HDMI en tu televisor o monitor. El Gaming Charger Dock también tiene un puerto USB Type-A para cualquier periférico que desees utilizar.
Paso dos: Ajusta tu pantalla
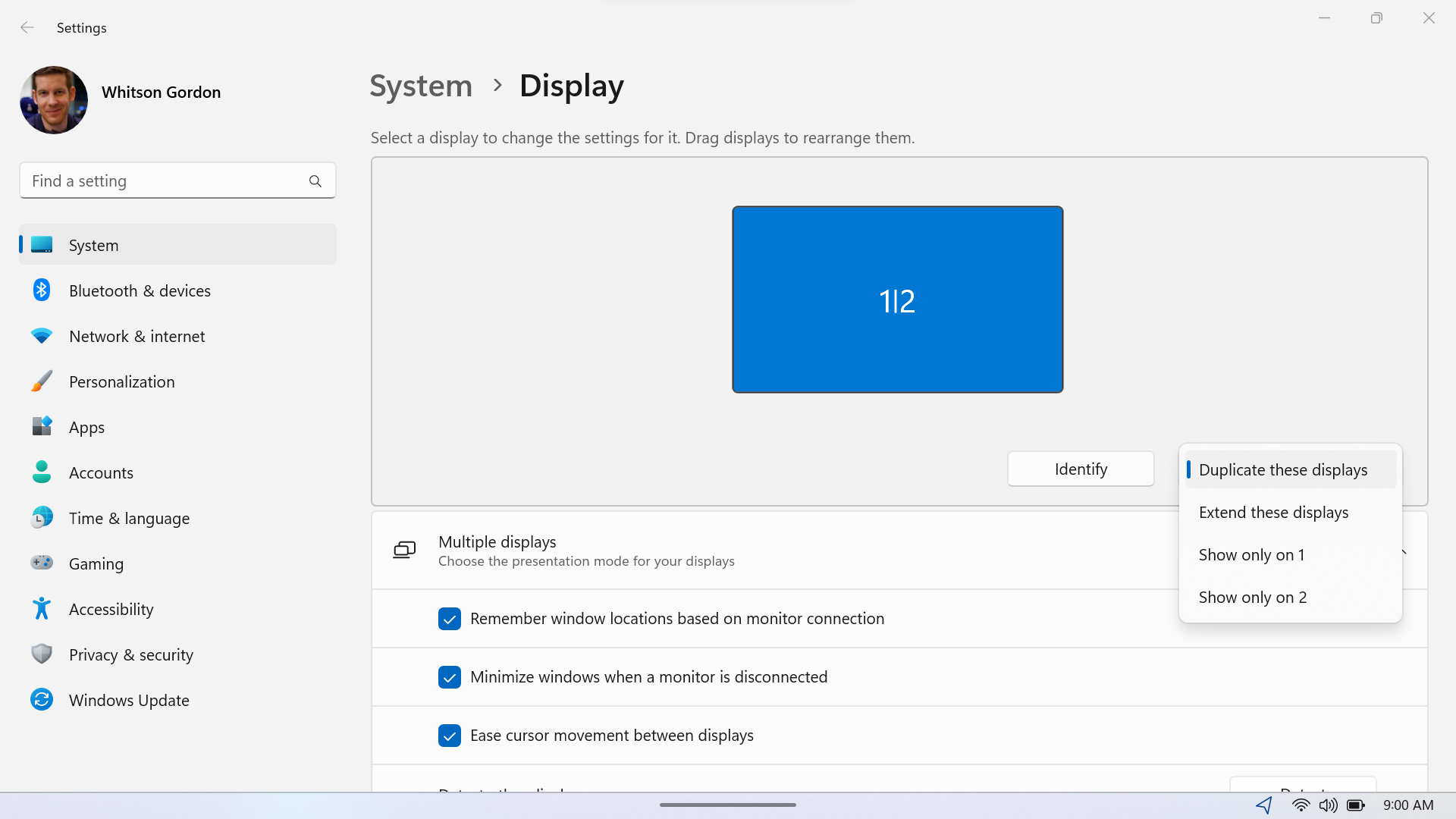
Cuando conectes el Ally al televisor, la pantalla se pondrá negra por un momento mientras detecta la nueva pantalla, después de lo cual deberías ver la pantalla del Ally en tu televisor o monitor. Por defecto, estará configurado para mostrar solo en el televisor, pero puedes personalizar esto según tus preferencias. Mantén presionado el botón M1 o M2 en la parte trasera del Ally y presiona X para abrir el Modo de Proyección de Windows. Desde allí, puedes elegir duplicar la pantalla del Ally en el televisor o extender la pantalla al televisor. Generalmente, prefiero la configuración predeterminada, pero puedes ajustarla según tus preferencias.
Luego, asegúrate de que la configuración de pantalla de tu televisor esté ajustada correctamente. Abre el menú Inicio de Windows y ve a Configuración > Sistema > Pantalla. En Resolución de pantalla, establece la resolución que prefieras para el televisor. El Ally fue diseñado para funcionar a 1080p, por lo que configurar la resolución de tu televisor en 1920x1080 te proporcionará la experiencia más sencilla. Sin embargo, dependiendo del juego que vayas a jugar, es posible que puedas renderizarlo a 4K o 3840x2160 para obtener gráficos más nítidos. También puedes utilizar FSR o RSR para mejorar la resolución de juegos de 1080p a 4K si es necesario, como se describe en esta guía.
Finalmente, desplázate hacia abajo hasta Configuración Avanzada de Pantalla, elige tu televisor en el menú desplegable "Seleccionar una pantalla" en la parte superior y asegúrate de que la frecuencia de actualización esté configurada en al menos 60Hz. Esto permitirá que tu televisor muestre una jugabilidad fluida a 60 cuadros por segundo.
Paso tres: Conecta tus controladores y desactiva el gamepad incorporado

Ahora que tu pantalla está configurada, deberás conectar tus controladores. Toma tu gamepad con cable o inalámbrico favorito, ¿podemos sugerir el ROG Raikiri o el ROG Raikiri Pro? y conéctalo a tu Ally. Para controladores con cable y 2.4 GHz inalámbricos, puedes conectarlos al puerto USB restante en el Gaming Charger Dock, y para controladores Bluetooth, puedes conectarlos desde Configuración de Windows > Bluetooth y Dispositivos. El Ally puede admitir hasta cuatro controladores.
Para jugar con un controlador externo, también deberás desactivar el gamepad incorporado del Ally, para que los juegos no lo detecten en su lugar. Abre el Centro de Comandos y desactiva la opción de Controlador Incorporado.
Paso cuatro: ¡A jugar!
¡Y eso es todo! Deberías poder navegar por Armoury Crate con tu controlador desde el sofá, lo que te permitirá iniciar tus juegos y ponerte a jugar. Si necesitas un buen juego para jugar con amigos, consulta nuestra lista de los mejores juegos cooperativos en el sofá y multijugador para el Ally y para más consejos y trucos, consulta nuestra guía completa sobre el ROG Ally. Si aún no lo has comprado, puedes conseguirlo en Best Buy en los siguientes enlaces.
| Modelo | Tipo | Dónde Comprar (EE. UU.) | Dónde Comprar (Canadá) |
|---|---|---|---|
| ROG Ally (Ryzen Z1 Extreme) | Portátil | Best Buy | ASUS Best Buy |
| ROG Ally (Ryzen Z1) | Portátil | Best Buy | |
| XG Mobile (Radeon RX 6850M XT) | eGPU | ASUS Best Buy |
|
| XG Mobile (GeForce RTX 4090) | eGPU | ASUS EXcaliberPC |
ASUS Memory Express |
| ROG 65W Gaming Charger Dock | Concentrador USB | Best Buy | ASUS |
| Estuche de Viaje Oficial ROG Ally | Estuche | Best Buy | ASUS Best Buy |
Autor
Popular Post

Cómo conectar ROG Ally a un televisor o monitor para juegos en pantalla grande
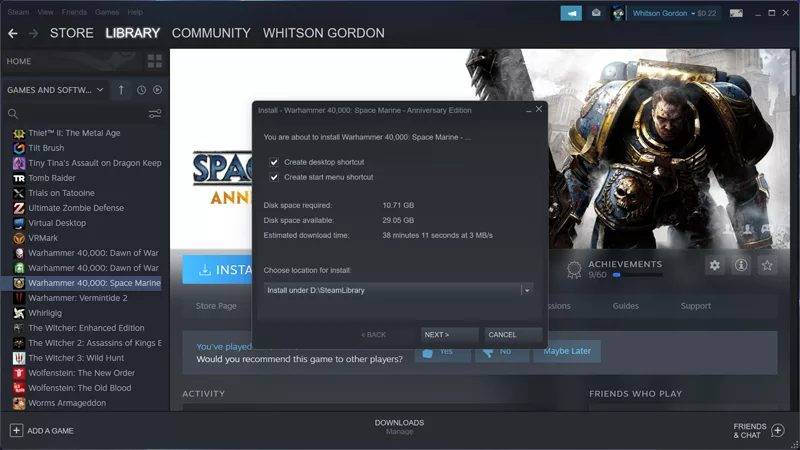
Cómo instalar juegos en una tarjeta SD en ROG Ally
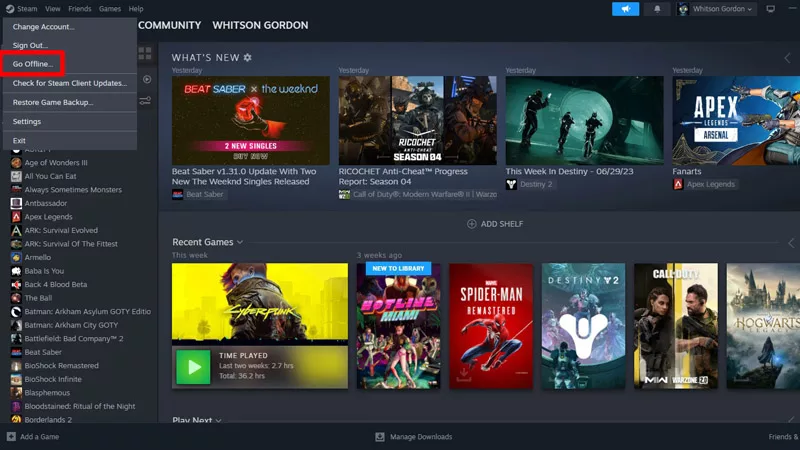
Cómo jugar juegos sin conexión con ROG Ally

Magníficos por dentro y por fuera: conozca el Zephyrus G14 y el Zephyrus G16 2024

Zephyrus G14 vs G16 vs M16 vs Duo 16: ¿Cuál es la diferencia entre las laptos Zephyrus de ROG?
Últimos Artículos

Los mejores juegos AAA para el ROG Ally
ROG Ally es una nueva generación de dispositivos portátiles, capaz de manejar juegos AAA a gran escala con un gran rendimiento. Estos son algunos de nuestros mejores juegos para el sistema.
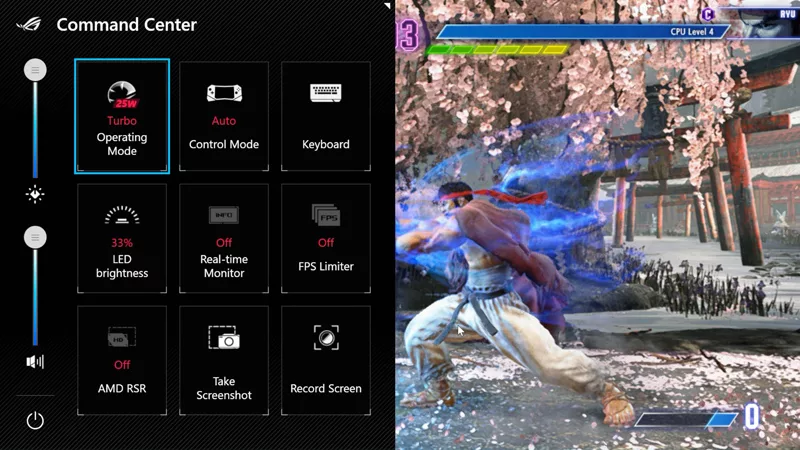
Cómo tomar capturas de pantalla y grabar secuencias de juegos en ROG Ally
Compartir momentos increíbles es una de las partes más divertidas de jugar. Hemos hecho que sea muy fácil tomar capturas de pantalla y grabaciones de video en ROG Ally.

Spider-Man Remastered en la guía de rendimiento y mejores configuraciones de ROG Ally
Nuestra configuración de gráficos optimizada te ayudará a equilibrar la fidelidad y la velocidad de fotogramas en Marvel's Spider-Man Remastered en ROG Ally.
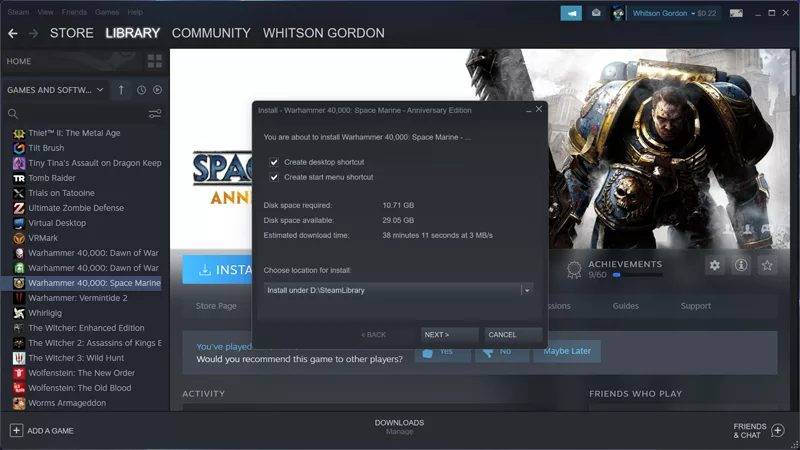
Cómo instalar juegos en una tarjeta SD en ROG Ally
Si tienes una gran colección y te gusta pasar de un juego a otro, puedes ampliar el almacenamiento del ROG Ally con una tarjeta microSD. Así es cómo.

15 consejos y atajos para configurar y optimizar tu ROG Ally
Así que finalmente ha desempaquetado su nuevo ROG Ally y está ansioso por comenzar su juego. Esto es lo que debe hacer primero.

Cómo conectar ROG Ally a un televisor o monitor para juegos en pantalla grande
ROG Ally fue diseñada para ser una máquina de juegos portátil ultraportátil que puede transformarse en lo que necesites en cualquier momento, incluida una consola de sala de estar.